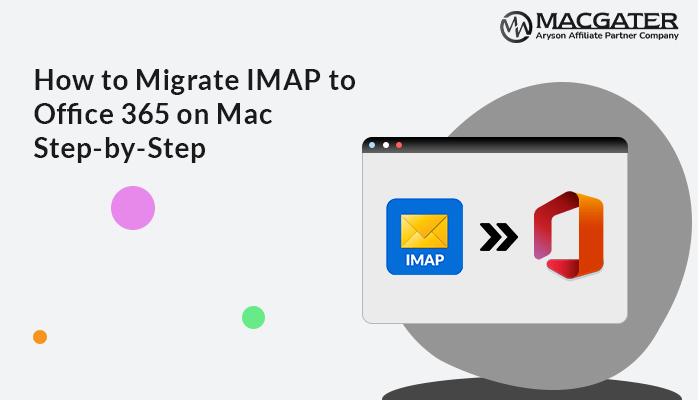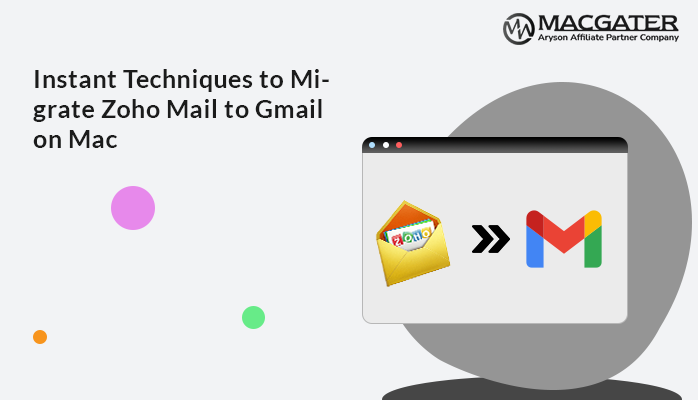-
Written By Suman Rawat
-
Updated on January 11th, 2025
Effectively Upload Google Takeout to iCloud on Mac
Summary: In today’s digital world, a lot of people use Google for their email, photo storage, and other services. But as more people start using Apple devices and services, they want to find a way to easily transfer their Google data to their iCloud on Mac. This is why they need to learn how to upload their Google Takeout data to their iCloud account. In this blog, we will cover several methods to upload Google Takeout to iCloud using the manual and advanced MBOX Converter for Mac. However, we will first explain the basics of Google Takeout and iCloud.
About Google Takeout and iCloud
Google Takeout is a service provided by Google that allows users to export their data from various Google products. Users can download a copy of their data, including emails, contacts, calendar events, and files stored in Google Drive. With Google Takeout, users have more control over their personal information and can create backups or transfer their data to another service. It can be particularly useful for individuals who want to keep a copy of their data before deleting a Google account.
iCloud is Apple’s cloud-based online storage service that securely stores various types of data, such as music, photos, videos, and documents. It allows users to access their content across multiple devices.
Why Users Move Data from Google Takeout to iCloud
Uploading Google Takeout to iCloud on a Mac can serve as a backup solution for your emails, contacts, calendars, photos, notes, reminders, and other data stored in Google services. By transferring this data to iCloud, you can have a secondary copy in case of data loss or for easy access across Apple devices. Here are some other reasons why you should upload Google Takeout to iCloud.
- Sync and back up your data amongst Apple products.
- Integration with the Apple ecosystem is seamless
- Combine information from multiple sources onto a single platform.
- Access your information on any Apple device
- Ensure long-term preservation of your data
Let’s now look into the various ways to learn how to import Google Takeout into iCloud on Mac.
How to Manually Upload Google Takeout to iCloud on Mac
We must first acknowledge that there is no way to manually upload Google Takeout directly to iCloud. Thus, we will go over two easy steps that will enable you to transfer Google Takeout to iCloud for free online. Now, carefully follow each step to learn how to migrate Google Takeout to iCloud on a Mac.
Stage 1: Download your Google Takeout Data
- First of all, go to the Google Takeout website and select the data you want to download.
- Then, choose the delivery method as you want to Download your data and click Create Export.
- Wait for the export to be prepared, then download the ZIP file.
- Now, locate the downloaded ZIP file and extract the contents to a folder on your Mac.
Note: After extracting the ZIP file, you will receive the actual image extensions for photos and the MBOX file for emails. You can now upload exported photos and emails to iCloud by following the next steps.
Stage 2: Upload Google Takeout to iCloud Drive
- Afterward, open the Finder on your Mac and navigate to the iCloud Drive folder.
- Here, drag and drop the extracted Google Takeout folder into the iCloud Drive folder. Wait for the Google Takeout to iCloud migration to complete.
- Finally, check the iCloud Drive folder to verify that the Google Takeout data has been successfully uploaded.
- After that, you can access the uploaded data from any of your Apple devices signed in with the same iCloud account.
You can further organize your Google Takeout data by creating more folders or subfolders in iCloud Drive. In the future, it will make finding and managing your information much easier.
Note: The upload process may take some time, depending on the size of your Google Takeout data and your internet connection speed. Ensure you have a stable internet connection during the upload process.
Best Way to Upload Google Takeout to iCloud on Mac
The Google Takeout MBOX Converter is a reliable and comprehensive solution to upload your Google Takeout MBOX file to iCloud on Mac. This tool can convert single or multiple MBOX files, including emails, attachments, contacts, calendars, notes, and photos, without any file size limitations. The converter has several useful features and filters to make the process easy and smooth. Moreover, it can backup Apple Mail to iCloud easily. It also offers a free demo version that can convert up to 50 items per folder, so you can test its performance. With its risk-free and versatile solution, you can migrate your Google Takeout data to iCloud on both Mac and Windows platforms.
Instructions to Upload Google Takeout to iCloud
-
Download Now Download Now
- First of all, download and run the MBOX Migrator Tool on your device, and click Continue to move forward.
- Now, click on the Add File or Add Folder button to browse the files, and then click Next.
- Afterward, preview the MBOX file data and choose what you want to import. Then, click Next.
- Here, choose iCloud from the drop-down list and Sign In with required credentials.
- Further, choose the additional features if needed.
- Finally, click on the Convert button to start migration process.
All of your Apple devices will be able to access your Google Takeout data once it has been moved to your iCloud account.
Conclusion
This blog has shown you how to upload Google Takeout to iCloud on your Mac. We’ve discussed two methods, so you can choose the one that suits you best. If you have a small amount of data to upload, go for the manual method. If you have a large amount of data, use the direct method for an effortless upload. We recommend downloading the free MBOX Converter and testing its performance on your device. Moreover, if you have any questions, feel free to reach out to us via live chat.
About The Author:
Suman Rawat is a technical content writer and expert in the fields of email migration, data recovery, and email backup. Her passion for helping people has led her to resolve many user queries related to data conversion and cloud backup.