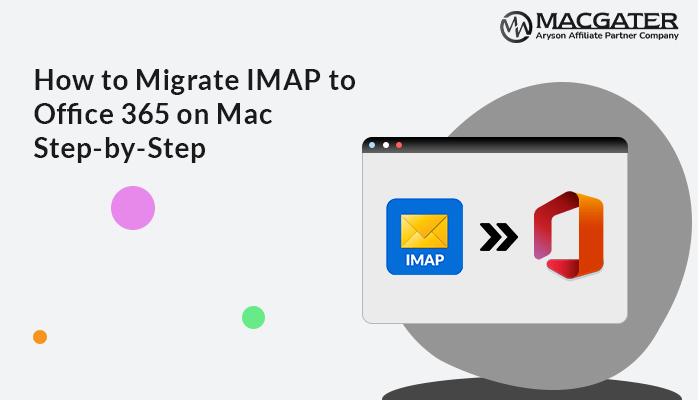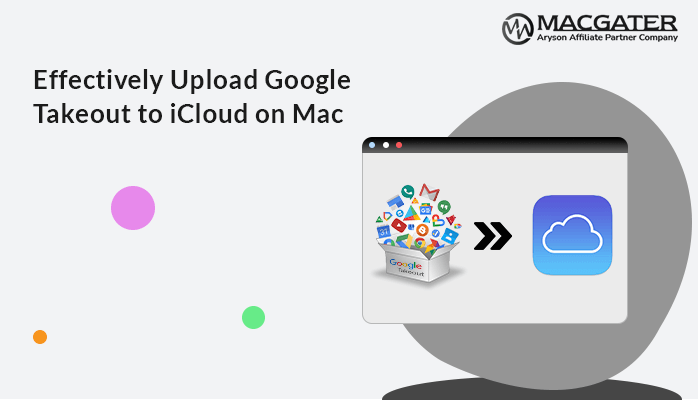-
Written By Suman Rawat
-
Updated on January 11th, 2025
Instant Techniques to Migrate Zoho Mail to Gmail on Mac
Summary: This blog will guide you on how to migrate Zoho mail to Gmail on both Mac and Windows. If you’re using Zoho Mail and want to switch to Gmail, you’re in the right place! We’ll show you the best and most reliable ways to migrate email from Zoho to Gmail using both manual methods and the Email Backup Tool. So, read on to learn how to switch from Zoho Mail to Gmail.
We must first understand the basics before beginning the procedures to move Zoho Mail to Gmail.
Why Opt for Gmail Instead of Zoho Mail?
- Gmail has a clean and intuitive design that allows you to easily navigate and use it.
- Gmail seamlessly connects with other Google apps like Drive, Calendar, and Docs, which helps to improve productivity.
- Gmail offers advanced search capabilities that help you find emails quickly and efficiently.
- Gmail has an effective spam filtering system that helps keep unwanted emails out of your inbox.
- Gmail provides generous storage limits, which allow you to store a significant amount of email and attachments without worrying about running out of space.
Now, go ahead and study how to migrate from Zoho to Gmail account using various approaches.
Technique to Migrate Zoho Mail to Gmail Account Manually
In this method, we’ll show you how to add your Zoho Mail account to Gmail without using any software. There is not a direct way to import Zoho Mail to Gmail with the manual method, so let’s talk about the five easy steps you can take to do it by hand. Firstly, log into Zoho Mail. Start by signing into your Zoho Mail account. Click on the Settings icon at the top of the page. Here’s how to manually import Zoho Mail to your Gmail account with step-by-step process.
Step 1: Enable IMAP
- Click on Email Forwarding and POP/IMAP.
- Select the Enable option to activate IMAP.
- Now, open a new tab and log into your Gmail account.
Note: Write down the IMAP configuration details for reference.
Step 2: Access Gmail Settings
- Click on the gear icon and go to Settings.
- Navigate to the Accounts and Import tab.
- Click on Add Another Email Address.
Step 3: Enter Your Zoho Email
- Type in your Zoho email address and click Next to connect it to Gmail.
Note: Make sure to check the option that says Treat as an Alias.
Step 4: SMTP Server Settings
- Enter smtp.zoho.com for the SMTP Server.
- Change the Port to 465.
- Fill in your Zoho email username and password, then click Log In.
- Further, go back to your Zoho account and look for a confirmation email. Click the link in that email to confirm the connection.
Step 5: Return to the Settings in Zoho Mail
- Go to Email Forwarding and POP/IMAP and click on Add Email Address.
- Finally, click on the Add option.
- Here, Input the confirmation code sent to your Zoho email to complete the setup.
Now you’ve successfully added your Zoho Mail to Gmail! You can access all your Zoho emails directly from your Gmail account.
Limitations Of Using the Manual Method
- It can be complicated and may require technical knowledge that many users lack.
- The process can take a long time, especially if there are many emails or large attachments to transfer.
- It increases the chances of making mistakes, such as missing important emails or misconfiguring settings.
- It can lack advanced features like duplicate email removal, selective migration, or preview options, making it less efficient.
- Users may feel uncertain without expert guidance, which is often available with automated tools.
Now keep reading this blog to find out how to migrate from Zoho to Gmail account effortlessly.
Direct Technique to Migrate Zoho Mail to Gmail Account on Mac & Win
The Email Backup Wizard tool helps you easily migrate your Zoho Mail data, like emails, attachments, contacts, calendars, and more, directly to your Gmail account without needing any technical skills.
Moreover, it’s simple and user-friendly which makes it suitable for anyone, regardless of their technical knowledge. Now, you can download the demo version on your device and follow the steps to migrate email from Zoho to Gmail easily.
Simple Ways to Migrate Zoho Mail to Gmail Account
-
Download Now Download Now
- First, download and install the Email Backup Wizard on your computer.
- In the wizard that appears, choose Zoho Mail as the email client you want to export from.
- Now, enter your Zoho email address and App password to Log in.
- Here, select the Folders you want to export and click Next.
- From the drop-down list, choose Gmail as your destination.
- Then, sign in to your Gmail account by entering your details.
- Further, select any features you need and click Next.
- Finally, click the Download button to start Zoho to Gmail migration.
Advanced Key Features of Zoho Mail Software
- You can transfer any amount of data at once without losing anything.
- It allows you to migrate bulk amounts of data at once.
- The tool can exclude duplicate emails based on the To, From, Subject, and Body fields.
- You can choose to remove attachments from emails if you want.
- You can delete emails from the Zoho server to save space.
- Before migrating, you can preview and select the folders you want to transfer.
- This feature lets you back up or migrate emails based on specific dates (Start Date & End Date).
Conclusion
This blog has covered two effective methods that allow you to migrate Zoho mail to Gmail account. Now you have a better understanding of the whole process. If you are tech-savvy and want to move some data, you can use the manual method. However, if you don’t have technical skills and need to transfer a large amount of data without losing it, it is best to use a professional tool. It has no limits and allows you to safely migrate your Zoho Mail to Gmail in just a few minutes.
About The Author:
Suman Rawat is a technical content writer and expert in the fields of email migration, data recovery, and email backup. Her passion for helping people has led her to resolve many user queries related to data conversion and cloud backup.