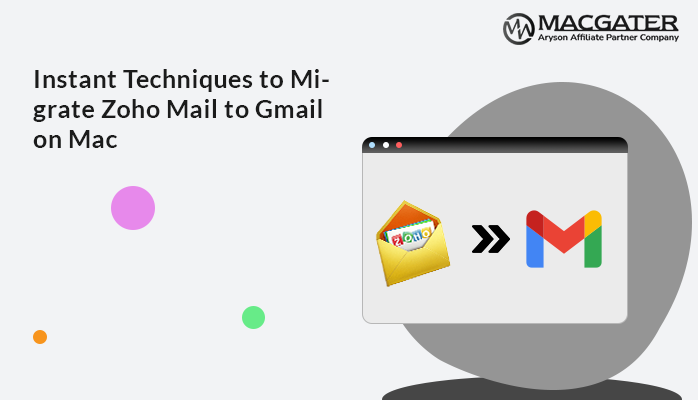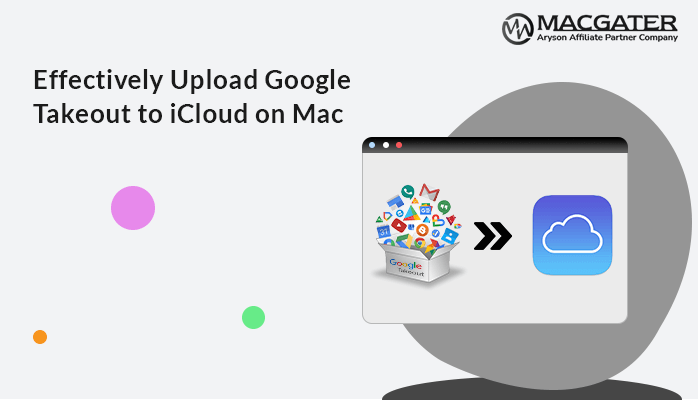-
Written By Suman Rawat
-
Updated on January 10th, 2025
How to Migrate IMAP to Office 365 on Mac Step-by-Step
Summary: Migrating from IMAP to Office 365 is an effortless task if followed correctly. Many users choose to switch to Office 365 because of its enhanced features. In this detailed guide, we will discuss a step-by-step manual method to migrate IMAP to Office 365. Additionally, we will also explore professional Email Backup Software as a reliable alternative. Besides the migration methods, we will discuss various reasons why moving IMAP emails to Office 365 can be beneficial.
Why Do Users Want to Migrate IMAP Email to Office 365
Here are the reasons listed why users wish to export email from IMAP to Office 365:
- Office 365 offers a cloud-based email service, so it can be accessed from any device with an internet connection.
- It also offers various security features such as multi-factor authentication, antiphishing, advanced threat protection, and so on.
- With Office 365, you can access and use various Microsoft productivity tools like OneDrive, Teams, MS Outlook, SharePoint, etc.
- By using Office 365, you can also backup all your files and emails, which will be helpful in accidental deletion.
- Additionally, Office 365 provides an interactive and easy-to-use interface so that users can easily use it.
How to Migrate IMAP to Office 365 Manually
To perform IMAP to 365 migration, we will discuss both the manual method and a professional tool. Let’s begin with a manual method for IMAP to exchange migration.
Stage 1: Set Up IMAP Account
- Firstly, set up the account from Apple Mail to Gmail with IMAP.
- Later, create a new folder in the account and import all mail into it.
- Now, your emails will be synced to your Gmail account automatically.
- Further, set up your Gmail account to Outlook.
Stage 2: Export Outlook Emails to PST File
- Begin with opening MS Outlook and go to the File tab.
- Next, click on the Open & Export option and select Import/Export.
- Afterward, hit the Export to a File option and tap Next.
- Subsequently, choose Outlook Data File (.pst) and hit the Next option.
- Now, pick a desired mailbox and again click on the Next button.
- After that, hit the Browse button to choose a desired destination.
- At last, click on the Finish button.
Stage 3: Import the PST File into Office 365
- In the first step, go to https://compliance.microsoft.com/ and sign in for an administrator account with the credentials.
- Next, choose the Data Lifecycle Management option and pick Microsoft 365.
- Now, again click on Microsoft 365 and then hit the Import button.
- In the Import tab, choose the option New Import Job.
- Further, enter the name for the PST import job and press Next.
- In the Do you want to upload or ship data page, click on Upload your data and tap Next.
- Now, in the Import data page, select Show network upload SAS URL.
- Once the SAS URL is displayed, then select Copy to clipboard and paste it.
- Afterward, click on Download Azure AzCopy to download the AzCopy tool.
- Further, open Command Prompt and go to the directory where the azcopy.exe file is downloaded.
- Finally, run the below command to upload PST files to Office 365:
azcopy.exe copy “<Source location of PST files>” “<SAS URL>”
Limitations of the Manual Method
Below we have mentioned some limitations of the manual method:
- A high level of technical knowledge is required.
- You might lose your data while performing the steps
- It includes too many lengthy and complicated steps.
- This method is very time-consuming and effortful.
- It might also lead to data corruption.
Reliable Way to Migrate IMAP to Office 365
Email Backup Software is one of the best tools to migrate email from IMAP to Office 365 and various other email clients. Besides Office 365, this tool also migrates IMAP to Gmail, iCloud, AOL, Hotmail, and so on. With the help of this software, you can easily preview all your mailbox items. It helps the users to skip duplicate emails based on To, From, Subject, and Body. Moreover, this wizard runs smoothly on all the different versions of the Mac Operating System.
Working Steps of the Tool to Export IMAP Email to Office 365
Let’s figure out a step-by-step process to export IMAP to Office 365:
- First, install, run, and open the Email Backup Software on your PC.
- Now, from the select email source option, choose IMAP.
- Further, provide the email credentials and hit the Sign in button.
- Later, pick the desired mailbox items and press Next.
- Next, click Migrate in the email client, and pick Office 365 from the option.
- Choose filters if you want, and tap the Next button.
- Ultimately, click on the Download button.
Conclusion
By following the above steps of manual and professional methods, you will easily be able to migrate IMAP to Office 365. Also, Office 365 can be accessed from any device with active internet, and it can also be used as a backup. That’s why various users wish to migrate IMAP emails to Office 365. Read the full blog to know the detailed description of how to migrate IMAP emails to Office 365.
About The Author:
Suman Rawat is a technical content writer and expert in the fields of email migration, data recovery, and email backup. Her passion for helping people has led her to resolve many user queries related to data conversion and cloud backup.