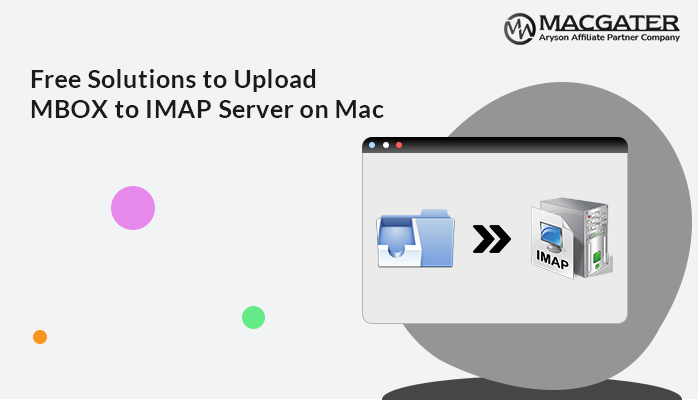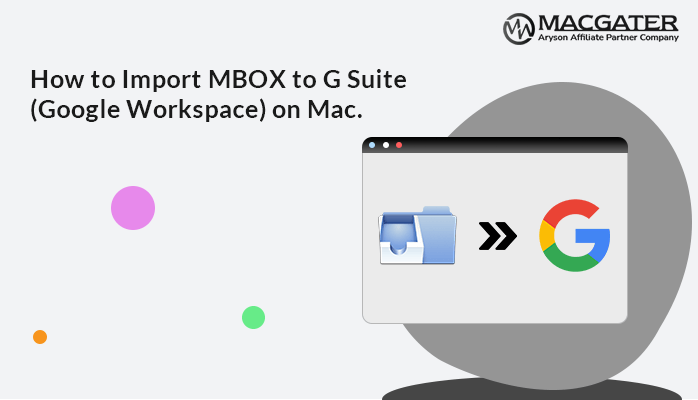-
Written By Suman Rawat
-
Updated on January 16th, 2025
How to Migrate Apple Mail to Outlook for Mac- Best Solutions
Summary: Through this write-up, we will describe the best procedures to migrate Apple Mail to Outlook for Mac. Ahead, we’ll explain some of the newly explored methods to import Mac Mail emails to MS Outlook. Additionally, we will also include a professional MBOX Converter that will provide you with a better and 100% reliable way to migrate your Apple Mail to MS Outlook.
Apple Mail is a cloud-based email service provider for MAC users that allows users to send and receive email messages. However, you can only send and receive messages on any device, such as your iPhone, iPad, iPod touch, Mac, and Windows computer, but iCloud Mail should be turned on.
Whereas, MS Outlook is an email client developed by Microsoft for Windows and Mac. Using Outlook, you can send and receive email messages, manage your calendar, store the names and numbers of your contacts, and track your tasks. It provides several features allowing users a smooth and diligent work experience.
Therefore, numerous users switch from Apple Mail to MS Outlook to improve their performance and efficiency. Well, only limited solutions can export Mac Mail to Outlook. So let’s move ahead to learn the methods for the same.
Best Methods to Migrate Apple Mail to Outlook for Mac
We will explain some of the latest methods that are capable of migrating your Apple Mail emails into MS Outlook. Here we’ll focus on a manual approach and a professional approach to importing email from Apple Mail to Outlook PST. So let’s move on to the working procedures of these methods one by one.
Method 1: Manual Approach to Migrate Mac Mail to Outlook
To perform this method, you have to have four different email clients, such as Apple Mail, Eudora, Outlook Express, and Microsoft Outlook, on the same Mac system. Follow the steps carefully, as there are chances of data loss if you don’t pay attention.
Stage 1: First of all, navigate to your MBOX file in your Apple Mail that you need to import into Outlook.
(Note: In the case of orphan MBOX files, start from stage 2)
Stage 2: Now install Eudora on your Mac OS and assign the name to the MBOX file as a .mbx extension. After that, copy the previous file into the Eudora local directory.
Stage 3: In this stage, you need to download Outlook Express and then import the messages from Eudora using its in-built import option into Outlook Express.
Stage 4: Lastly, you can move your MBOX file from Outlook Express into MS Outlook with the help of the Import/Export feature of Outlook.
These are the major steps that you need to perform to migrate Mac Mail to MS Outlook. However, this method is very complex and needs time to operate. Moreover, you require four different email clients to successfully import your emails, which makes it more complicated. In addition, the above procedures demand technical knowledge; otherwise, major data loss is possible. Therefore, we have included a professional solution to overcome the above issues.
Method 2: Migrate Apple Mail to Outlook for Mac Using Professional Solution
MBOX Converter is one of the renowned utilities that allows users to migrate Apple Mail to Outlook with utmost accuracy. It has various advanced features that offer you to choose single or multiple MBOX files to import into MS Outlook. Moreover, it has an attractive and straightforward GUI for a smooth and error-free migration of Mac Mail emails to Outlook. The tool also helps users to export Thunderbird emails to PST on Mac.
Step-by-Step Guide to Import Apple Mail to Outlook
- Download and Run the MBOX Converter for Mac on your system.
- Choose a Single File or Multiple Files/Folder option to add the MBOX file you need to migrate.
- Check the folders and double-click on any of them from the tree structure to preview the email with its attachments, and then click Next.
- Select the saving format, PST from the drop-down menu.
- Use other features to customize the data you want to migrate.
- Choose the Path to Save button to set a location to save the output file.
- Click the Convert button to start the migration of Apple Mail emails to MS Outlook.
Conclusion
The above article explains several methods to migrate Apple Mail to Outlook for Mac. There is a manual method that can import your Mac emails to Outlook, but it contains some disadvantages that can lead to numerous problems. Therefore, we have included a safe and secure automated procedure that professionals highly recommend. Well, it’s up to you, you can choose any of the above solutions as per requirement.
About The Author:
Suman Rawat is a technical content writer and expert in the fields of email migration, data recovery, and email backup. Her passion for helping people has led her to resolve many user queries related to data conversion and cloud backup.