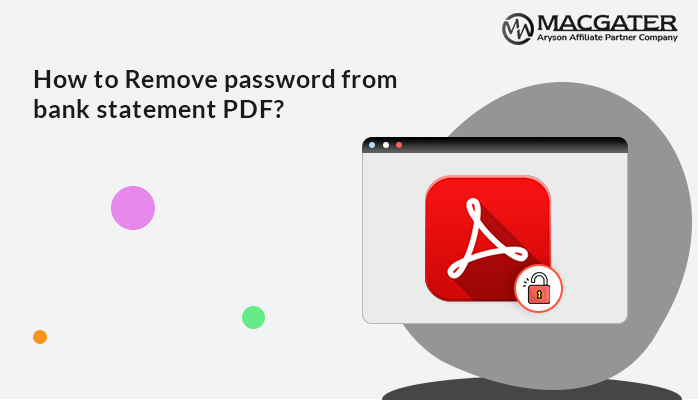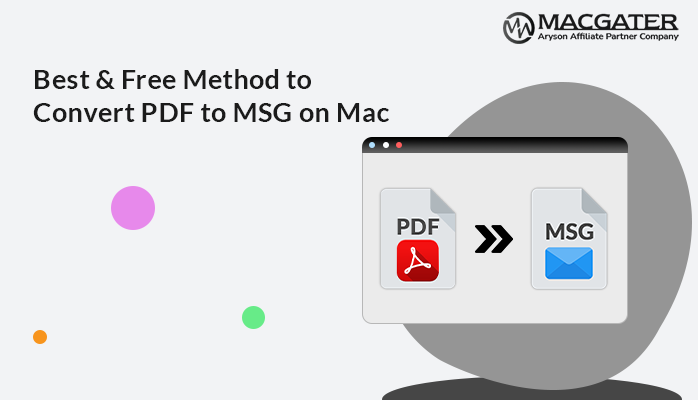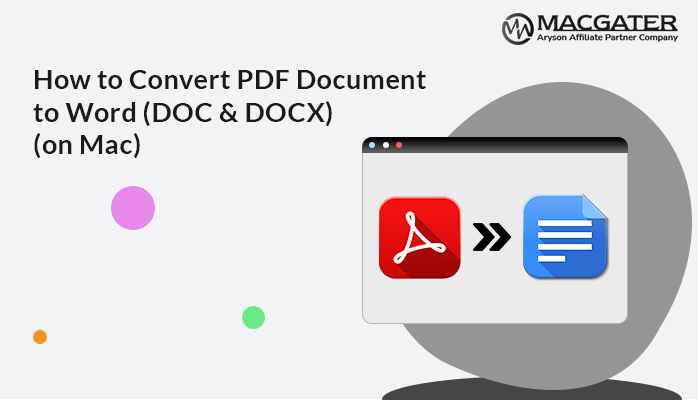-
Written By Suman Rawat
-
Updated on January 11th, 2025
Learn How to Convert PDF to JPG Mac in Simple Steps
Summary: In today’s digital world, file format conversion is a common task, especially when dealing with documents and images. Converting a PDF to a JPG can be particularly useful for various reasons, such as sharing images from documents. Apart from that, it can create thumbnails, or simply extract images from a PDF. If you’re a Mac user, there are several ways to perform this task. In this blog, we will explore different methods to convert PDF to JPG Mac effortlessly. Along with that, we will also suggest the simple and quick solution Mac PDF Converter to convert a PDF to a JPG on Mac.
Basic Reason to Convert PDF to Picture Mac
Converting a PDF to a JPG on a Mac can be necessary for various practical reasons. Here are some of the primary reasons to change PDF to JPG mac:
- Extracting images from a PDF for use in other documents, presentations, or design projects can be simple when converted to JPG.
- JPG files are more universally accepted and opened on almost any device without needing specialized software. This makes sharing and viewing much more accessible.
- Many websites and online platforms do not support PDF uploads but accept image formats like JPG. Converting PDF pages to JPG images allows you to upload content more easily.
- JPG files can be edited using a variety of photo editing tools, which allows for modifications that might be more complex to perform within a PDF.
- Moreover, JPGs are often preferred for web use due to their smaller file size and faster loading times compared to PDFs. Thus, it is suitable for online galleries or image repositories.
- Sometimes, viewing a PDF as a series of JPG images can be more convenient, especially if you need to display the content without requiring a PDF reader.
When individuals understand these basic reasons, Mac users can decide the best approach to handle their documents and images.
How to Convert PDF to JPG Mac?
Now, we know that converting PDF files to JPG format is incredibly useful. Fortunately, Mac itself provides the feature to accomplish this conversion of PDF to JPG. Here, we initiate from built-in tools like Preview, after that, we will guide you through the professional tool. In this upcoming section, we will explore both methods to change PDF to JPG mac. Alternatively, the given software allows the efficient conversion of your PDF files to high-quality JPG images with ease.
Method 01: Manual Solution to Change PDF to JPG Mac
The Preview feature on macOS is a powerful tool that can handle basic PDF to JPG conversions. The steps of this method are mentioned below:
- Just go to your Mac, launch Preview, and open the PDF you want to convert.
- After that, navigate to the page and select the specific PDF file you want to convert.
- In the next panel, go to the File section and click on Export Button.
- In the export dialog, select JPE from the format dropdown menu.
- Adjust the quality slider as needed for your image resolution.
- In the last step, choose the destination folder and click Save.
Limitations of the Manual Solution to Convert a PDF to a JPG
There are several drawbacks to this method. Here are some of the key demerits:
- The native way to convert each page is very time-consuming for multi-page documents.
- Along with that, it is impractical for handling large volumes of files.
- Manual adjustments of image quality settings for each page cannot give accurate results.
- Manual processes increase the chance of mistakes, such as missing pages or incorrect settings.
Considering these demerits, users with extensive or frequent PDF to JPG conversion need dedicated software to accomplish the task.
Method 02: Automated Solution to Convert PDF to JPG Mac
To overcome the limitations of the manual method, you can use the Mac PDF Converter to convert PDF to picture Mac. You can convert PDF files into spreadsheets. eBooks, papers, webpages, messages, photos, and other formats are all available. Apart from that, it allows bulk exporting of PDF files by users. It permits users to convert PDFs that are password-protected as well. The ability to adjust the image quality, resolution, and pixels while converting a PDF to an image format. Moreover, it has a function that allows you to download the PDF files separately. The Log & Destination file’s saving location is also modifiable by users. Its user-friendly interface makes it a dependable and effective alternative for converting PDF files. Additionally, you can also go for convert PDF to MSG.
Simple Steps to Convert a PDF to a JPG on Mac
-
Download Now Download Now
- First of all, launch and run the given software on your system.
- After that, click on Select File/ Select Folder to add the desired PDF files.
- Set the Destination path and the Log file saving path now.
- In the next pane, choose JPG as the desired saving format for PDF files.
- Subsequently, apply the additional feature of the utility >> Next.
- Finally, tap on the Convert Button to convert PDF to JPG Mac.
Conclusion
Hopefully, you can find this blog helpful to convert PDF to JPG mac. Converting PDF to JPG on a Mac can be done easily using the Mac’s built-in feature and with third-party software. Whether you need a single image or batch conversion, there’s a method to suit your needs. By following the methods above, you can efficiently convert your PDF files to high-quality JPG images. Professional Solution gives you the privilege to convert 50 files for free. Apart from that, you can frequently connect to our tech support team in terms of major and minor issues.
About The Author:
Suman Rawat is a technical content writer and expert in the fields of email migration, data recovery, and email backup. Her passion for helping people has led her to resolve many user queries related to data conversion and cloud backup.