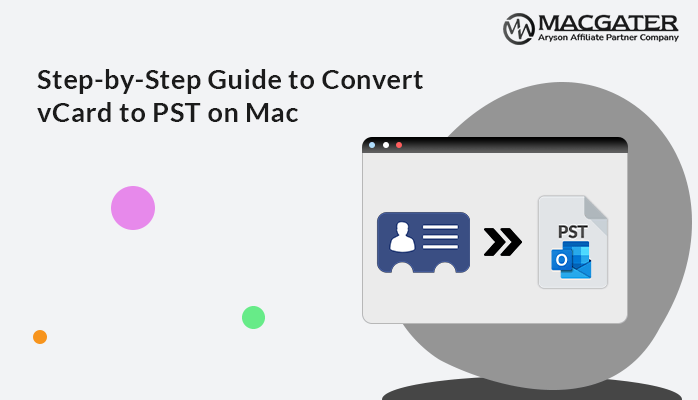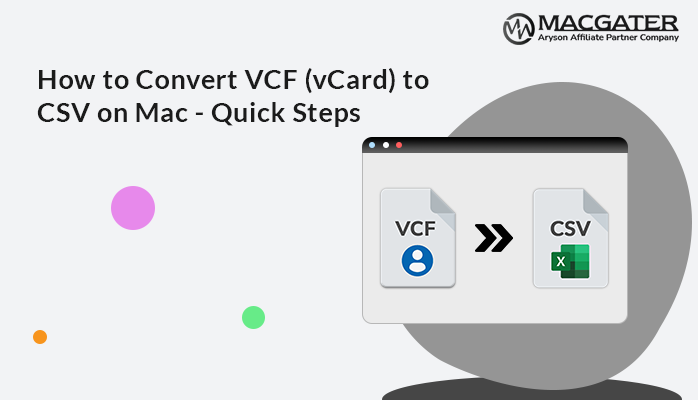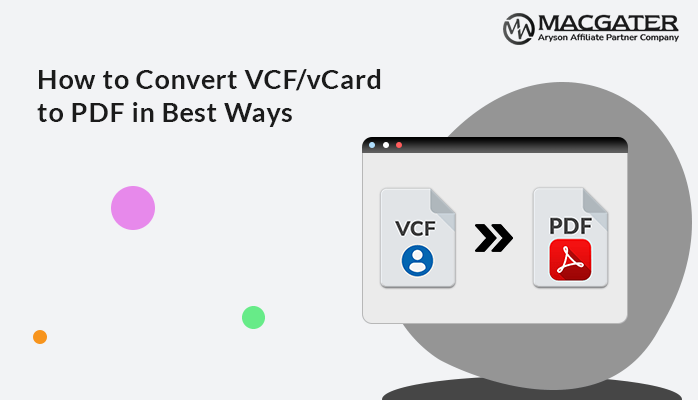-
Written By Suman Rawat
-
Updated on January 10th, 2025
Pro Solutions to Import VCF to Google Contacts or Gmail
Summary: Most of the users need to import VCF to Google Contacts to access their contacts easily. A VCF (Virtual Contact File) is a standard file format for storing contact information. Google Contacts or Gmail provides a vital functionality to access and retrieve contact information easily. This blog post will cover the manual steps to add VCF to Google Contacts. Furthermore, the VCF Converter ensures a smooth transfer to one of the most popular email clients.
Reasons to Import vCard to Google Contacts
There are many benefits associated with importing a vCard to Google Contacts in Macbook. Here are some of them:
- All contacts will be stored in one place, i.e., Google Contacts. By doing this, it can be easily accessed from any device with an Internet connection.
- Upload VCF to Google Contacts can also easily sync contacts across all your devices.
- Google Contacts offers features like labels and groups, which help you organize your contacts more effectively.
- Storing contacts in Google Contacts provides a secure backup.
- Your contacts will also be automatically connected to other Google services.
- If you update any change in your contacts, then it also syncs and updates automatically to the imported one.
- You can share contact lists with others very easily, which is particularly useful for teams or family members.
How Can You Import VCF to Gmail Contacts Using a vCard File?
Here are several methods to import VCF files into Gmail:
- Upload VCF to Google Contacts with the help of Manual Approach
- Import multiple VCF to Google Contacts Using VCF Converter
Using these methods, you can successfully import your VCF files into Google Contacts and efficiently manage your contact data.
Import VCF to Google Contacts with the help of Manual Approach
Uploading a VCF (vCard) file to Google Contacts using a manual approach on a Mac is straightforward. Here’s a step-by-step guide on how to do it:
- Make sure your VCF file is saved and accessible on your Mac.
- Open up your web browser and access Google Contacts.
- You should log in to your Google account if you haven’t logged in yet.
- After you log in, the system directs you to Google Contacts. Find the option of Import.
- Select Import from the dropdown menu.
- A dialog box will appear. Click the Select File button.
- Scroll to the location of your VCF file, and click on it.
- After selecting the VCF file, click on the Open button in the dialog box.
- Google Contacts will begin importing the contacts from the VCF file. It may take some time according to the number of contacts included.
- After importing, see if the imported list of contacts reads correctly in your contact list.
And that’s it. Voila! You’ve now successfully imported your VCF file to your Google Contacts using your Mac.
Restrictions to Add VCF to Google Contacts Manually in Mac
When adding a VCF (vCard) file to Google Contacts manually on a Mac, there are some restrictions and limitations you should be aware of:
- Large files could lead to errors during import.
- Contacts can be imported, but the number of contacts one can import at a time is limited to 3000 contacts.
- Improper formatting or corrupted files can lead to import failures.
- When you import VCF to Google Contacts manually, some fields in the VCF file may not transfer successfully.
- Once you import contacts, changes to the original VCF file will not sync automatically with Google Contacts.
- You need a stable internet connection to complete the import process successfully.
Being aware of these restrictions can help you troubleshoot any issues that arise during the import process and ensure a smoother experience.
Import Multiple VCF to Google Contacts Using VCF Converter
The software, Macgater VCF Converter, helps you convert multiple VCF files to CSV and PDF. You can import multiple VCF files in Google Contacts using this application because it converts the VCF into CSV file formats with ease. Moreover, it offers several advanced features to customize the resultant CSV file. Also, all recent Mac Operating systems are compatible with the application. The steps are given below:
Simple Steps to Import VCF to Google Contacts
Here are simple steps that will guide you in understanding how this tool works for importing vCard files into Google Contacts.
- Download and install the VCF Converter on your system. Run it as an administration.
- To select single or multiple VCF files from your local drive/device, click the Add file button.
- Now, you have to choose the mailbox folders for previewing the required information; later on, click the Next button.
- After that, choose the Google CSV (New) as the select output file format from the dropdown menu.
- After that, use the built-in features of the converter tool and assign the saving destination to the output file.
- Click the Convert button to initiate the process to convert the VCF file.
- Now, your file is downloaded at your defined location.
- Now, you can simply upload this Google CSV file to your Google contact to access or view it.
Along with that, this tool also facilitates converting VCF to CSV on Mac with ease.
Conclusion
This blog provided two essential ways to import VCF to Google Contacts on the Mac OS. The method of the manual process needed a lot of steps. Therefore, it might not be that easy to deal with the process for novice users. The automation method uses the most updated tool for the fast and effortless importation of multiple VCF files into Google contacts. Experts recommend the use of automated tools for good and efficient results.
About The Author:
Suman Rawat is a technical content writer and expert in the fields of email migration, data recovery, and email backup. Her passion for helping people has led her to resolve many user queries related to data conversion and cloud backup.