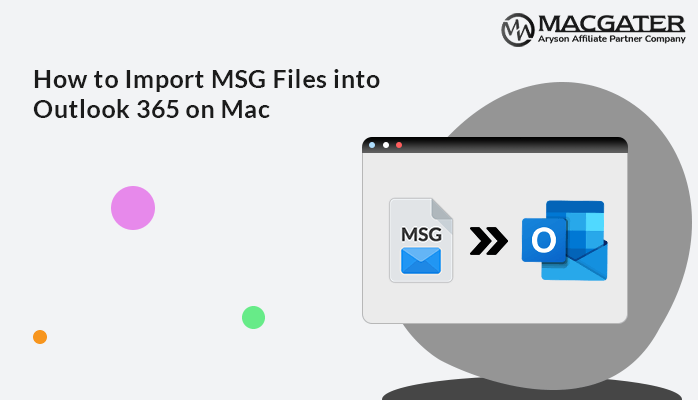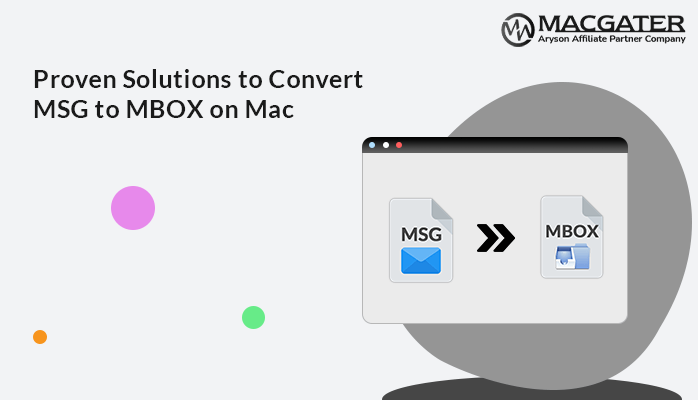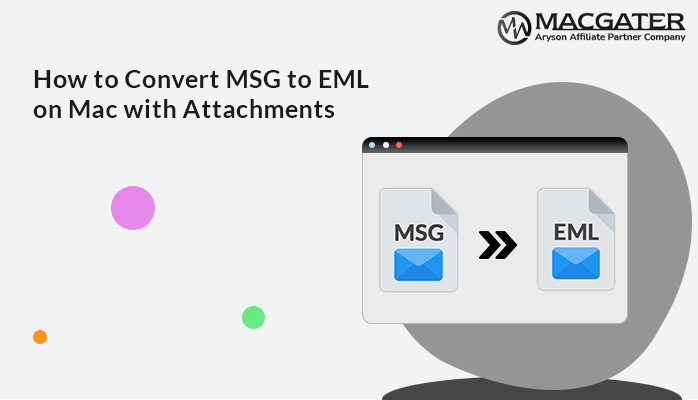-
Written By Suman Rawat
-
Updated on April 8th, 2025
Quick Ways to Import MSG to Gmail on Mac [2025]
User Query
My company has assigned me a task to export all the MSG files and important emails saved from Outlook to our Gmail accounts. Since I’ve never migrated any MSG files before, I’m a bit confused about how to import MSG to Gmail. Will you please suggest some simple steps to transfer them without any difficulty?
Summary: We get many queries like this about importing MSG files into Gmail. Migrating MSG files to Gmail is essential for better compatibility across both Windows and Mac systems. While MSG files are primarily accessed on Windows, Gmail is widely used across all operating systems, including Mac. In this blog, we’ll walk you through two easy and effective methods to import MSG files into Gmail. Additionally, we’ll introduce a professional MSG Converter to make the process easier.
Why Convert Outlook MSG Files to Gmail?
There are various reasons why users choose Gmail instead of MSG file format. Some of the main reasons are:
- Gmail allows you to manage all your emails in one place, which is easy to access & organize your messages.
- Once your MSG files are in Gmail, you can access your emails from any device & anywhere.
- Gmail provides robust security features, including encryption and two-factor authentication.
- It integrates smoothly with other Google Workspace apps like Google Drive, Google Docs, and Google Meet.
- With Gmail, you can easily find any email by using the search feature to save time.
Manual Method to Import MSG to Gmail Using Outlook
You can easily transfer MSG files to your Gmail account using MS Outlook. This process contains different methods to perform this migration. Here is how to do it:
Step 01: Enable IMAP in Gmail Account
- Firstly, log into your Gmail and click on the Gear button.
- Now, choose See all settings to open your Gmail Account.
- After that, click on Forwarding and POP/IMAP.
- Then, mark the Enable IMAP option & save the changes.
Step 02: Configure Gmail Account to Outlook
- Run Outlook for Mac on your device.
- Now, click on File and choose the Add Account option.
- Select Manual setup or additional server types & press Next.
- After that, choose Internet Email and click Next.
- Enter the following details:
- Account Type: IMAP
- Incoming mail server: imap.gmail.com
- Outgoing mail server (SMTP): smtp.gmail.com
- Now, click on the More Settings option.
Step 03: Configure IMAP Settings
- Click on Outgoing Server & check the My outgoing server (SMTP) requires authentication.
- After that, choose the Advanced tab:
- Incoming Server (IMAP): Set to 993.
- Outgoing Server (SMTP): Set to 587.
- Choose SSL encryption for both ports.
- Click OK to save your changes and press Next to finish the configuration of your Gmail Account in Outlook.
Step 04: Upload MSG Files to Gmail
- Now, open the Gmail mailbox in Outlook where you want to import the MSG.
- After that, select the file that you want to import.
- Then, drag and drop the selected MSG files into the Gmail folder in Outlook.
- Lastly, it will import MSG files to Gmail.
Note: This method is useful and free of cost. But it can be quite time-consuming and complicated, especially if you have a large number of MSG files to migrate. To save time and avoid the limitations, consider using an alternative method for a simpler and more secure solution.
The Best Professional Way to Import MSG to Gmail
For a quick and hassle-free solution, you can use the MSG Converter Tool. It allows you to easily import multiple MSG files into your Gmail Account at once. With the help of this utility, you can preview the content before saving it into the resultant format. It provides more advanced features such as:
- Allow users to import complete MSG data into Gmail effortlessly.
- Helpful to convert MSG to MBOX, PST, EML, PDF, and other formats.
- It offers an option to remove duplicate emails based on several criteria.
- Ability to perform selective email migration by using Date Filter.
- It has a simple interface that is easy to understand and operate.
Simple Steps to Open MSG Files in Gmail
-
Download Now Download Now
- Firstly, launch the MSG Converter Tool as an administrator on your device.
- Now, with Select File or Select Folder, add the MSG file and click Next.
- After that, select & cross-verify the details of the added OLM file. Press Next.
- Then, choose Save as Email Client option & select Gmail from the list.
- Enter your Gmail credentials (email address & password) and click Sign In.
- Lastly, apply additional features and click Convert to initiate the process.
Conclusion
To sum up, we discussed different methods to import MSG to Gmail using the manual & a recommended tool. The manual method is only suitable for small data migration and has no advanced features for better results. However, if you have large data to import, using the professional tool is the best option. It comes with multiple advanced features that make the result more effective. Furthermore, you can use the demo version of this tool for better understanding & evaluating its performance.
About The Author:
Suman Rawat is a technical content writer and expert in the fields of email migration, data recovery, and email backup. Her passion for helping people has led her to resolve many user queries related to data conversion and cloud backup.