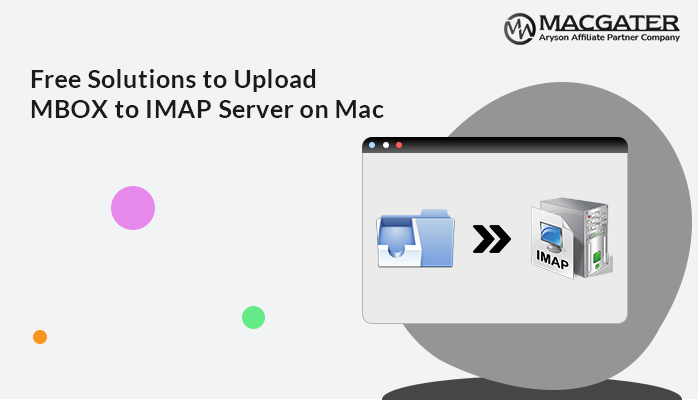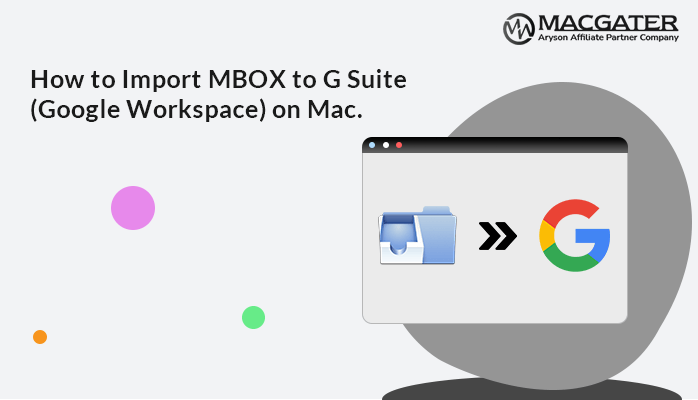-
Written By Suman Rawat
-
Updated on January 16th, 2025
How to Export Thunderbird Emails to PST on Mac
Summary: This guide will walk you through the process of exporting Thunderbird emails to PST without any hurdles. Moreover, you will have a thorough understanding of the procedure by the end of this article and be able to easily transfer your emails from Thunderbird to Outlook. So let’s move forward to learn the methods to export Thunderbird emails to PST, including a professional Mac MBOX to PST Converter.
Thunderbird is a well-liked email client that is used by many people on several operating systems, including Mac. However, Thunderbird is not intended to work with Outlook, which is a popular email client. Therefore, users who want to convert from Thunderbird to Outlook must export their emails from Thunderbird to a compatible format, such as PST. Outlook stores email data in the PST file format. Well, there are many different reasons for users who want to convert Thunderbird to PST on Mac.
Methods to Export Thunderbird Emails to PST on Mac
In this segment, we are going to explain the possible methods for Thunderbird export to PST on Mac. There will be a manual procedure and a professional one that can solve all your troubles in just a few clicks. So read this blog to the end.
Method 1: Export Thunderbird to Outlook PST Using Gmail
With the help of this manual method, you can move your MBOX file data to a PST file. But, we advise you to be careful while operating it because it requires technical expertise. So let’s get started.
Step 1: Enable IMAP in Gmail Settings
- Click the ‘Gear’ icon in your Gmail account and select ‘Settings’.
- Go to the ‘Forwarding and POP/IMAP’ tab.
- Choose the ‘Enable IMAP’ option.
- Click ‘Save Changes’ and log out.
Step 2: Configure email account in Mozilla Thunderbird:
- Open Thunderbird and go to ‘Tools’ > ‘Account Settings’.
- Select ‘Account Actions’ > ‘Add Mail account’.
- Enter your name, email address, and password.
- Click ‘Continue’, choose ‘IMAP’, and click ‘Done’.
- Access your new email account by clicking the mailbox folder in the Thunderbird interface.
Step 3: Transfer emails from Thunderbird to Gmail Inbox:
- Select the emails you want to convert.
- Drag and drop them into the Gmail folder or use Thunderbird’s copy/move option.
Step 4: Access Thunderbird data in Microsoft Outlook:
- Open Outlook and go to ‘File’ > ‘Add Account’ > ‘Manual Setup’ > ‘Next’.
- Choose ‘POP or IMAP’ > ‘Next’.
- Click on ‘Advance Settings’ and select the first option in the ‘Outgoing Server’ tab.
- In the ‘Advanced’ tab, set the port numbers as 993/995 and 465/587 respectively.
- Click ‘Ok’ and ‘Test Settings’. Proceed to ‘Next’ when all details are verified.
- Your emails will be available in Outlook. You can use the native Import/Export option in Outlook to export Thunderbird emails to PST.
By following the above instructions, you can convert Thunderbird to PST. However, it has many disadvantages that make it unsuitable for professional use. Moreover, it is a very time-consuming and lengthy process, as you can see. Therefore, we are including an automated solution, so let’s move on to the next part.
Method 2: Export Thunderbird Emails to PST Using an Automated Approach
MBOX Converter is one of the best utilities to convert Thunderbird files to Outlook PST with 100% precision and accuracy. It allows users to directly import single as well as multiple MBOX files into Outlook data files (.pst). Using this software, you can convert MBOX files to PDF with attachments. Moreover, it has a very attractive GUI that facilitates a smooth and easy conversion even for non-technical users.
Step-by-Step Guide to Export MBOX Files to PST File Format
- Download and Run MBOX Migrator Tool on your system.
- Select the Add File button to add single or multiple MBOX files you require to convert.
- Check the folders that you want, preview them, and click Next.
- Select PST from the drop-down menu as your saving option.
- Utilize the other features that the software provides.
- Now, click on the Path to Save button to set a destination to save the restaurant file.
- Click on the Export button to migrate the MBOX email successfully to PST file format.
Conclusion
Through the above article, we have explained various methods to export Thunderbird emails to PST. We have described a manual method that is capable of transporting MBOX files to PST files. However, the manual procedure is quite complex and demands technical expertise to operate. Therefore, we have included a professional approach that provides the utmost security and accuracy. Well, it’s up to you, so choose any of the above methods at your convenience.
About The Author:
Suman Rawat is a technical content writer and expert in the fields of email migration, data recovery, and email backup. Her passion for helping people has led her to resolve many user queries related to data conversion and cloud backup.