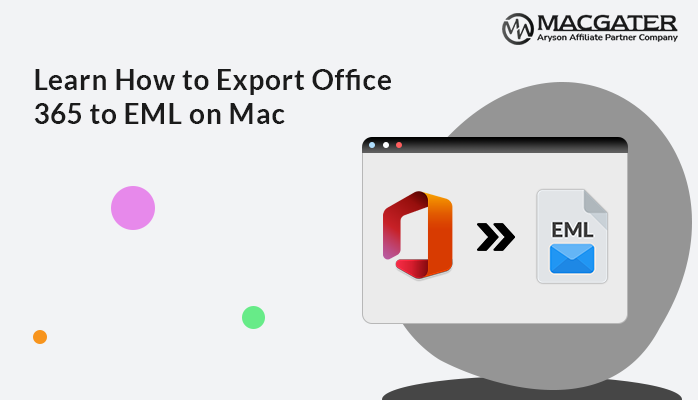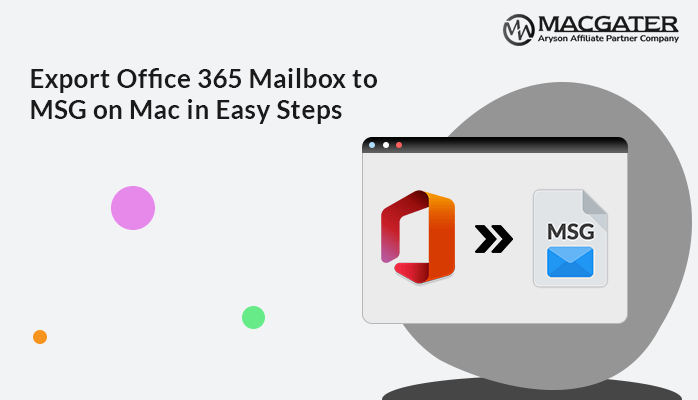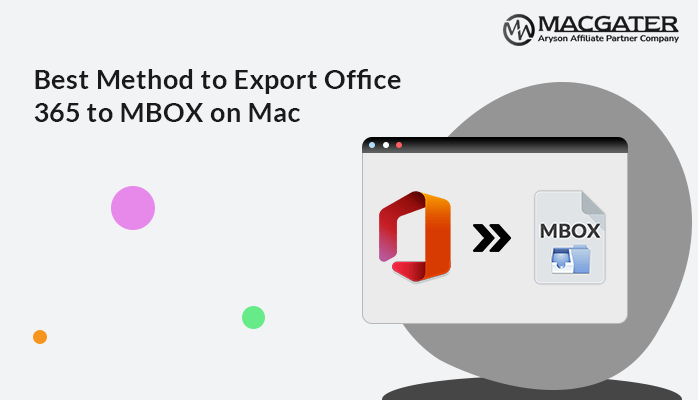-
Written By Suman Rawat
-
Updated on January 11th, 2025
How to Export Office 365 Mailbox to CSV in Easy Steps
Summary: The ability to export Office 365 emails to CSV is incredibly useful, as it enables you to view and manipulate your email data in greater detail. The subject, date, sender, recipient, and attachments of each email are all visible to you. You can use this information to identify trends, develop a better understanding of your email activity, and make wise decisions. If you want to export Office 365 mailbox to CSV file, keep reading to learn the process. In this blog, we will use the advanced Office 365 Backup Tool to make the conversion smooth and easy. But before we get into the steps, let’s first go over the main reasons why users might want to export CSV file from Office 365.
Need to Save Office 365 as CSV
Here, we will go over the top five advantages of exporting an Office 365 mailbox to CSV format.
- Backup and Restore: Save a copy of your email data in case of data loss or system issues.
- Offline Access: Access your email even without an internet connection.
- Migration: Easily move your email to a different platform or service.
- Data Analysis: Import the CSV file into spreadsheets for advanced reporting and insights.
- Compliance: Maintain archived email records to meet regulatory requirements.
After you understand the advantages of exporting your Office 365 mailbox to a CSV file, you can move on to investigate the automated technique to find out how to export your Office 365 mailbox to a CSV file without any restrictions.
How to Export Office 365 Mailbox to CSV or Excel
The Office 365 Backup & Restore Tool makes it easy to export Office 365 mailbox and many other file formats and email clients. Thus, you can export Office 365 mailbox to MSG, PDF, PST, Office 365, Gmail, AOL, IMAP, and so on. Furthermore, this is really helpful because it allows you to keep an offline version of your emails, contacts, and other important information. Moreover, it can backup mailboxes, public folders, and archive folders for both admins and users. You can even choose to only backup emails from a specific date range. Another great feature is that it can remove duplicate emails from your mailbox folders. The best part is that you can try it out for free by backing up 50 mailbox items before deciding to get the full version. Just follow the simple steps to start backing up your Office 365 data to a CSV file.
Easy Steps to Export Office 365 Mailbox to CSV
-
Download Now Download Now
- Start by launching the Office 365 Email Backup Tool on your computer.
- When the tool opens, choose the “Backup” option.
- Next, enter your Office 365 login credentials and click “Sign In” to connect the tool to your account.
- The tool will show you the different mailboxes and folders that are available. Select the ones you want to backup.
- In the next step, choose the option to save the backup as a CSV file. You can also select any other features you want to use, like removing duplicate emails.
- Finally, click the “Convert” button to start the backup process. The tool will then save your selected mailbox data to a CSV file on your local computer.
Conclusion
In this blog, we have discussed how to export Office 365 mailbox to CSV. There is no manual way available for Mac users, therefore we describe the professional way. This professional method is a fast and easy way to export your mailbox in bulk.
About The Author:
Suman Rawat is a technical content writer and expert in the fields of email migration, data recovery, and email backup. Her passion for helping people has led her to resolve many user queries related to data conversion and cloud backup.