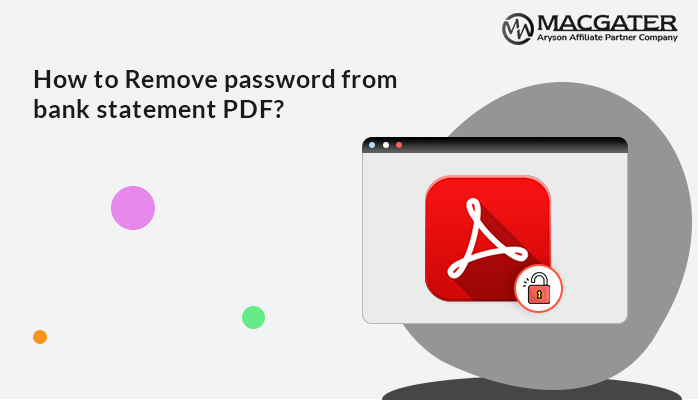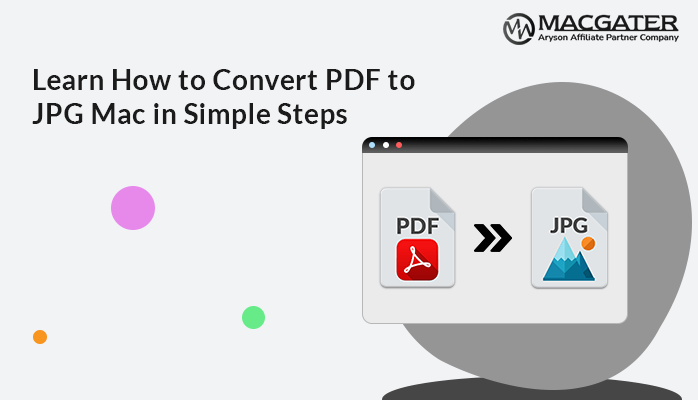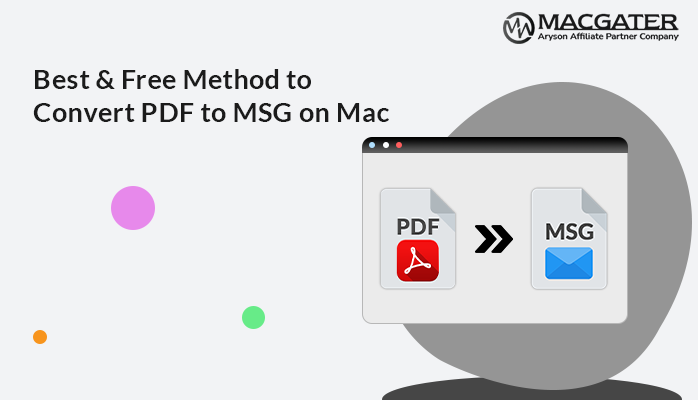-
Written By Suman Rawat
-
Updated on January 11th, 2025
How to Convert PDF Document to Word (DOC & DOCX)
Summary: In today’s digital era, the need to convert PDF documents to editable Word files is a common requirement for professionals and students. While PDFs are great for preserving the formatting and integrity of a document, they are only sometimes convenient for editing. This is where converting PDFs to Word documents (DOC or DOCX) comes into play. For Mac users, the process can seem easier with the right tools and knowledge. On a Mac, there are several ways to accomplish this, using built-in tools and trustworthy software. In this blog post, we will walk through the various free methods and also introduce the PDF Converter to convert your PDFs to Word documents. So, let’s dive in and explore the best ways to convert PDF document to Word on Mac.
Basic Reasons to Convert PDF Format to Word
There are several reasons to convert PDF to editable Word. Here, we mention some main points that can lead to this process.
- Word documents are typically easier to share and collaborate on, especially in environments where not everyone has access.
- Apart from that, it is easier to customize the layout, fonts, and styles according to specific needs.
- Although Word documents are more accessible to screen readers and other assistive technologies compared to PDFs.
- These documents can be easily integrated into other Microsoft Office applications like Excel and PowerPoint and enhance overall workflow efficiency.
- Converting PDF to Word allows you to extract text easily for reuse or quoting purposes.
- In addition, DOC files are generally easy to share and collaborate on, especially in environments where not everyone has access to PDF.
These reasons collectively make converting PDFs to Word format a common approach for users to edit, share, or manage document content more flexibly.
How to Convert PDF to DOC on Mac
Now, we know that converting PDF files to DOC format is a common task for many professionals. Whether it’s for editing, collaboration, or transforming a PDF into a DOC file.
In the upcoming section, we will describe the various methods to convert PDF document to word. These methods highlight both free and premium options to suit different needs and preferences.
Solution 01: Using Adobe Acrobat DC to Convert PDF File to Word
Adobe Acrobat Pro DC is a robust tool that provides a dedicated way to convert PDFs to Word documents. For this, Adobe Acrobat should be pre-installed in your system. If you don’t have it installed, you can download it from the Adobe website. Further, we will mention the steps of using it:
- Launch and Open Adobe Acrobat Pro DC on your Mac OS.
- Now, tap on File >>choose and Open the PDF document that you want to convert.
- Again, go to File >> Export To >> Microsoft Word >> Word Document.
- Lastly, pick the destination folder and click on the Save option.
Cons: Requires a subscription to Adobe Acrobat Pro DC.
Solution 02: Using Preview App to Transform PDF to Editable Word
Preview is the built-in PDF viewer on Mac that offers basic functionalities, including PDF to Word conversion.
- First of all, open the PDF file in Preview.
- After that, select the text you want to convert and copy it (Command + C).
- Next, open a new Word document (DOC or DOCX) using Microsoft Word or any other word processor.
- Subsequently, paste the copied text into the Word document (Command + V).
- Lastly, save the document in the desired format.
Cons:
- Manual copying might be bulky for large documents.
- Formatting and images may not be preserved accurately.
Solution 03: Using Microsoft Word to Export PDF into DOC
You can use MS Word to convert PDF document to Word. If you have Microsoft Word 2016 or later, you can directly open and convert PDFs. The steps are mentioned below:
- Primarily, open Microsoft Word on your application
- Thereafter, navigate to File >> Open.
- Next, select the PDF file you want to convert.
- Word will automatically convert the PDF to an editable Word document.
- Now, review the document and make any necessary adjustments.
- Finally, save the document as a DOC or DOCX file.
Cons: This method does not perfectly preserve complex formatting.
Solution 04: Convert PDF Document to Word Using Google Docs
Here, we mention the simple steps to convert your PDF files into DOC and DOCX. Converting a PDF document to Word using Google Docs is a free process. Here is how you can accomplish it:
- First of all, go to Google Drive on your computer screen.
- Now, click on the “New” button on the left-hand side of the pane.
- Then, choose “File upload” and pick the PDF document that you want to convert.
- Once the PDF is uploaded, right-click on the file in Google Drive.
- Later, choose the “Open with” option and pick “Google Docs”.
- After that, the PDF will open in Google Docs.
- Next, Google Docs will automatically convert the PDF content into an editable document.
- Subsequently, click on “File” in the Google Docs menu.
- Lastly, select “Download” and then choose “Microsoft Word (.docx).”
Cons: Note that the formatting might not be perfect, especially for complicated PDF files.
Sometimes, users don’t want to waste their time on manual conversion. Because it can lead to the loss of essential data. Therefore, they navigate to the reliable procedure to do the same.
Solution 05: Direct and Expert Solution to Convert PDF to Doc
The PDF Converter Tool is a top-notch and virus-free approach to Convert PDF document to Word. This tool allows you to convert PDF files to another desired file format along with Spreadsheets, images, messages, webpages, documents, eBooks, EPUB, TXT, etc. It depends on you to convert single or multiple files, but it supports bulk conversion of PDF files. Moreover, it gives you the option to save the resultant file along with the attachment. Also, you can save it separately according to your preference. If you convert the PDF files into PNG format, you can set the Pixel, Resolution, and Image Quality. Additionally, this utility is compatible with all versions of Mac OS. It is preferred for its easy and smooth user interface. Let’s know the steps to accomplish the conversion process.
Steps to Convert PDF Format to Word (DOC &DOCX)
-
Download Now Download Now
- First of all, launch and run the PDF Converter on your system.
- Now, tap on Select File or Select Folder to add the required PDF files.
- After that, enter the destination path of the resulting file formats.
- In the next panel, select the saving format as Word (DOC &DOCX) file type.
- Moreover, you can go for the additional features of the tool accordingly.
- Lastly, tap on the Convert Button to start the conversion of PDF to Word.
The above-mentioned will be helpful for you to save the converted PDF files to Word (DOC & DOCX). When it comes to save the resultant file, you can put the desired location according to your preference.
Conclusion
In this complete blog, we recommend several solutions to convert PDF document to Word on Mac, including manual and professional techniques. The manual solution might be difficult for non-technical users. Apart from that, these methods are time-consuming and lengthy. For quick and simple conversions, it’s better to use the recommended utility. This software is able to keep you safe and secure, even after the conversion process. Choose the method that best suits your needs based on the complexity of your document.
About The Author:
Suman Rawat is a technical content writer and expert in the fields of email migration, data recovery, and email backup. Her passion for helping people has led her to resolve many user queries related to data conversion and cloud backup.