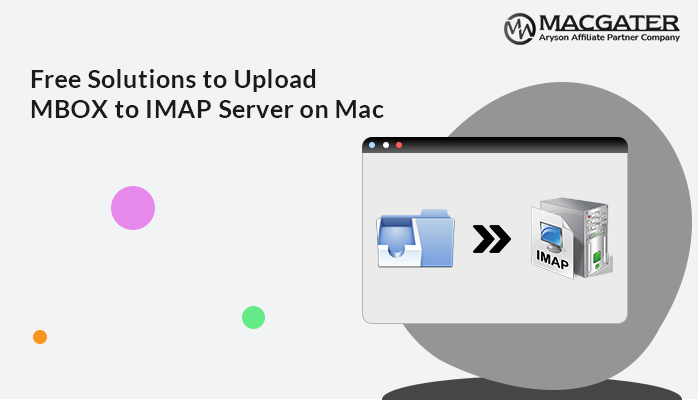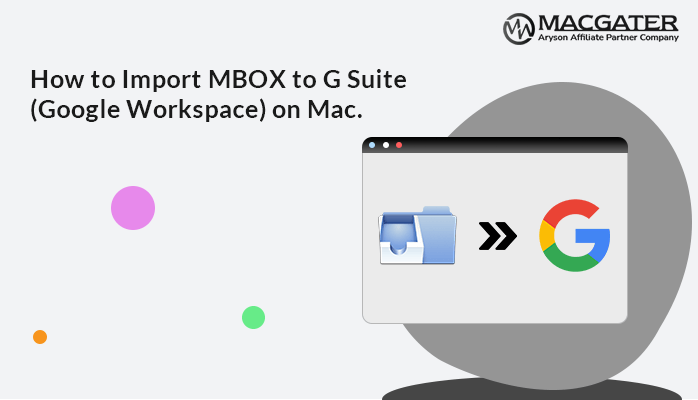-
Written By Suman Rawat
-
Updated on January 15th, 2025
Guide on How to Backup Apple Mail to iCloud on Mac
Summary: As you must be aware, each email application has its upsides and downsides. This is the case with Apple Mail as well. This email client always wants to backup Apple Mail to iCloud on Mac in order to seize their critical data, and the information is very well protected. Throughout this blog, we will discuss the reasons to move Mac Mail folders to iCloud and the exact steps to “move Apple Mail data to iCloud account.” We will also discuss the third-party MBOX Converter for Mac software, which helps ease the migration process.
Let’s start the blog with the key reasons why we need to move Apple Mail files to iCloud. Then, proceeding further, we will discuss the techniques available.
Common Reasons to Backup Mac Mail to iCloud
There are multiple benefits associated with the backup, some of which are listed below, such as:-
- In comparison to Apple Mail, iCloud is very accessible.
- If the user accidentally deletes the data, they can still easily access it through iCloud.
- Additionally, data is entirely safe in the case of hacking or other virus attacks.
- If you have backed up your data on iCloud, users can easily fetch their data on other platforms, too.
Overall, there are multiple other advantages to taking move Apple Mail to iCloud; these are some common ones. Further, we will now discuss the techniques available to backup Apple Mail to iCloud on Mac.
Simple Technique to Migrate Apple Mac Mail to iCloud
However, you must be aware that there are no direct solutions available that can help to migrate the Mac mailbox to iCloud. However, users can accomplish this task in two stages.
- Step 1:- Export Apple Mac Mailbox to MBOX.
- Step 2:- Transfer MBOX to iCloud
Let’s move further and discuss each step one by one.
Step 01:- Export Apple Mac Mailbox to MBOX
- Run Apple Mail on your Mac and provide your required credentials.
- Select the Apple Mailbox folder you wish to save in MBOX format. Such as Sent, Inbox, Trash, etc.
- Navigate to the menu bar and choose Export Mailbox under the Mailbox menu.
- Choose the destination for your saved MBOX folder.
- At the end, hit OK, and your Apple Mailbox is saved to MBOX at your selected location.
Step 02:- An Automated Solution to Transfer MBOX to iCloud in Bulk
Eventually, you must be aware that, as such, there is no direct manual approach available that can easily backup Apple Mail to iCloud. But as an alternate suggestion, you can go for a third-party MBOX Converter for Mac software for this. It is an advanced and professional utility that can save your MBOX files or folders into several email clients and file formats. For example, it can migrate Apple Mail to Outlook for Mac and many more. Additionally, it provides multiple features along with it in order to ease the process of migration.
Moving forward, let’s discuss some of the known features of this utility in detail.
Features Associated with MBOX Converter for Mac
Some of the highlighted features are as follows:-
- It supports the conversion of single and multiple MBOX files into various file formats and email clients.
- This utility provides multiple built-in features to ease the process of conversion.
- Users can easily preview their MBOX files and attachments before proceeding with the conversion task.
MBOX files can be imported to iCloud in a few simple steps, one of the best features. Here are some of the steps that you need to follow.
Step By Step Guideline to Migrate MBOX to iCloud
-
Download Now Download Now
- Download, install, and run the software on your device, and hit Continue to proceed further.
- Choose an option to add files or add folders as per your need, browse the MBOX file that you need to convert, and hit the Open and Next buttons.
- Further, the software will display a tree structure of selected MBOX file(s). Check the folder you need to select, and also you can double-click on any folder to preview the emails along with their attachments. Hit the Next button.
- Choose the Saves As option as iCloud from the drop-down menu. Enter the iCloud credentials, email ID, and third-party app password. Hit the sign-in button to continue.
- Opt for additional in-built features as needed. Finally, tap on the Convert button to initiate the process of migration.
Conclusion
Through this write-up, we have explained different approaches to backup Apple Mail to iCloud on Mac. Even though there are no direct methods for moving Apple Mail to iCloud flawlessly, you can save your Apple Mailbox to MBOX. Without a manual method, you can move the exported MBOX file to iCloud. However, with the help of a professional third-party utility, users can not only migrate their MBOX files into iCloud but also export them into various file formats and email clients.
About The Author:
Suman Rawat is a technical content writer and expert in the fields of email migration, data recovery, and email backup. Her passion for helping people has led her to resolve many user queries related to data conversion and cloud backup.