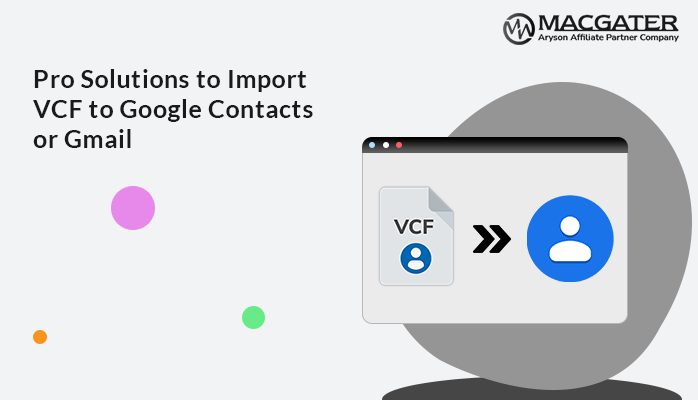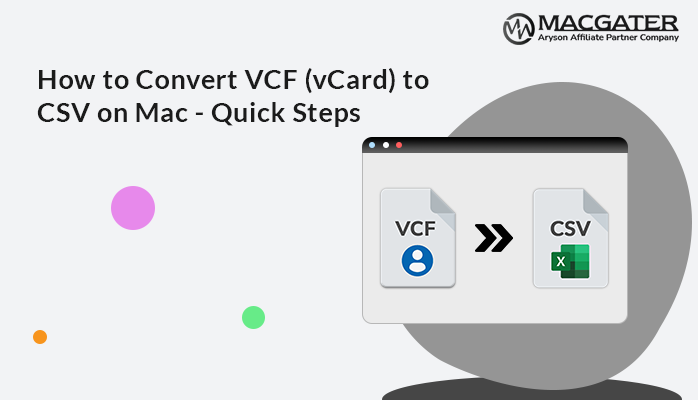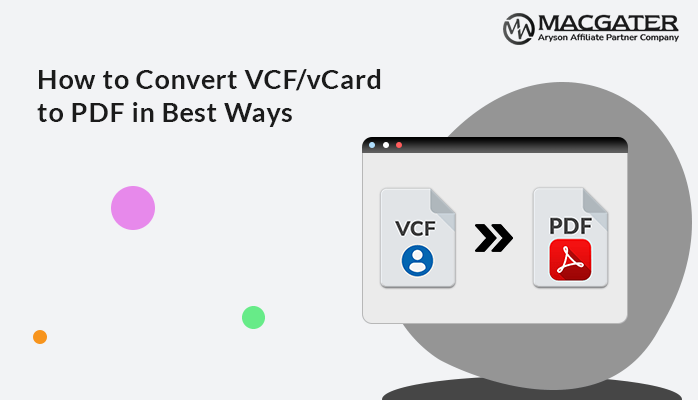-
Written By Suman Rawat
-
Updated on January 10th, 2025
Step-by-Step Guide to Convert vCard to PST on Mac
Summary: Users might lose their important VCF contacts due to accidental deletion, viruses, or formatting of the hard disk. To avoid losing the contact, you must convert your VCF contacts to Outlook PST files. By exporting the contacts to Outlook PST, you can easily create a backup of your VCF contacts. Therefore, in this guide, we are going to convert vCard to PST. First, we will import the contacts to Outlook and then we will export them to the PST file. Furthermore, you can also convert your vCard contacts using a professional vCard Converter Tool.
A Complete Understanding of VCF and PST File Format
VCF File Format stands for Virtual Contact File, also known as vCard. It is a file format used for storing contact details such as phone number, name, address, and email address. VCF is a business card that not only stores contact details, but is also used to share the details.
In contrast, PST also called Personal Storage Table, was developed by Microsoft to store the local copies of mailbox items. PST stores the synchronized copies of email, contacts, events, tasks, and calendars within Outlook, Windows Messaging, and Microsoft Exchange Client. Additionally, it can also be used to backup the mailbox items from all types of email accounts.
Why Do Users Wish to Convert vCard to PST?
Let’s go through various reasons because of why multiple users wish to convert vCard contacts to Outlook PST files:
- By converting vCard to PST, you can easily manage all your VCF contacts in one place.
- Users want to convert VCF files to PST as PST files can be shared on both Windows and Mac Outlook.
- If you convert VCF contacts to Outlook PST, then you can conveniently create a backup of your contacts.
- Outlook PST file comprises various advanced features like calendars, contacts, events, tasks, etc.
How to Convert VCF File to PST?
To convert vCard contacts to PST you need to first import the VCF file and then export it to PST. There is also a professional tool that will effortlessly convert vCard to PST file format.
Import the VCF File to MS Outlook
- To begin, install and run the MS Outlook application on your system.
- After that, open Microsoft Outlook and click on the File tab.
- Now, choose the Open & Export option and hit Import/Export.
- Further, click on Import a VCARD file (.vcf) and select the Next option.
- Afterward, pick the VCF file from your system and open it.
- Finally, your VCF files are imported successfully.
Export to an Outlook PST File
- First of all, open Outlook and go to the File menu.
- Further, click on Open & Import and pick Import/Export.
- Then, pick the Export to a file option and choose the Next option.
- After that, choose Outlook Data File (.pst) and again click Next.
- Subsequently, click on Contacts and tap the Next option.
- Next, hit the Browse button to choose the PST file and select OK.
- In the end, click on the Finish button, and you are good to go.
Drawbacks of the Manual Method
Let’s dive into some of the disadvantages of the manual method:
- You can’t convert the bulk of VCF files.
- Basic tech knowledge is required.
- You might lose your crucial data.
- There are chances of data corruption.
- The steps of this method are lengthy.
- There is no direct method to convert vCard files.
Best Solution to Convert VCF to PST File
Macgater vCard Converter is a top-notch tool that converts vCard to PST, CSV, and PDF file formats. This tool efficiently converts all the contact details like name, phone number, email address, and address to various file formats. It can also import VCF contacts to Google Contacts, MS Outlook, and MS Excel. With the help of this tool, you can even convert the bulk of contacts at once. It offers an easy-to-use graphical user interface so that even a non-tech user can easily use the tool. Moreover, it is compatible with all the major versions of the Mac Operating System.
Step-by-Step Procedure to Migrate VCF File to PST File
Follow the below steps to migrate vCard contacts to Outlook PST:
- In the first step, install and run the vCard Converter Tool.
- Now, select the Add File option and pick the VCF file from your system.
- Further, choose the desired folder and hit the Next button.
- After that, from the Select Output File Format option select PST.
- In the end, hit the Convert option to convert the VCF files to Outlook PST.
Conclusion
We have discussed all the important and necessary details that are required for this blog. We have started the blog with an introduction to vCard and PST files. Along with that, we have also considered the various reasons responsible for the conversion. In the above guide, we have even figured out two methods to convert vCard to PST. Firstly, we have covered an indirect way of conversion and then a direct way to convert the contacts to PST.
Frequently Asked Questions (FAQ’s)
Q. Is it possible to convert the bulk of VCF contacts to PST file format?
Ans: Yes, with the help of vCard to CSV Converter, you can easily convert the bulk of VCF contacts to PST.
Q. How to migrate vCard to Outlook PST?
Ans: By following the below steps, you can convert the vCard files to Outlook PST:
1. First of all, install and run the vCard Converter Software as an administrator.
2. Next, open the tool, choose the Add File option, and pick VCF file.
3. Later, choose the desired folder and click on the Next option.
4. In the Select Output File Format option, choose PST.
5. Ultimately, select the Convert button to begin the conversion.
Q. Can I preview my contact details before converting them to PST file format?
Ans: Yes, if you use the vCard Converter Tool, you can conveniently preview all your contact details.
About The Author:
Suman Rawat is a technical content writer and expert in the fields of email migration, data recovery, and email backup. Her passion for helping people has led her to resolve many user queries related to data conversion and cloud backup.