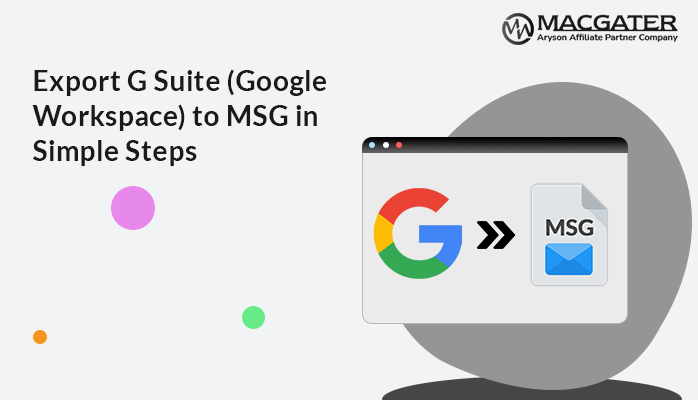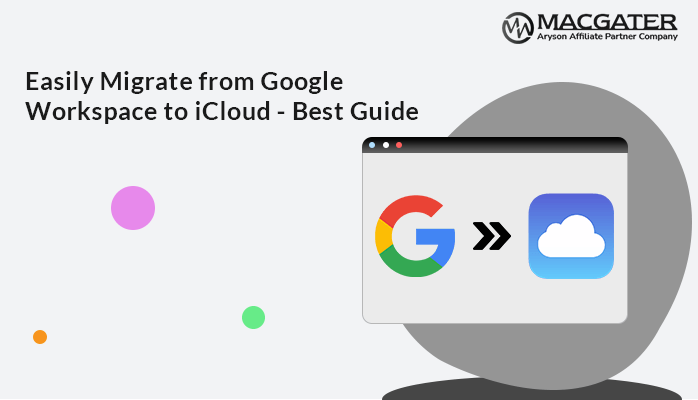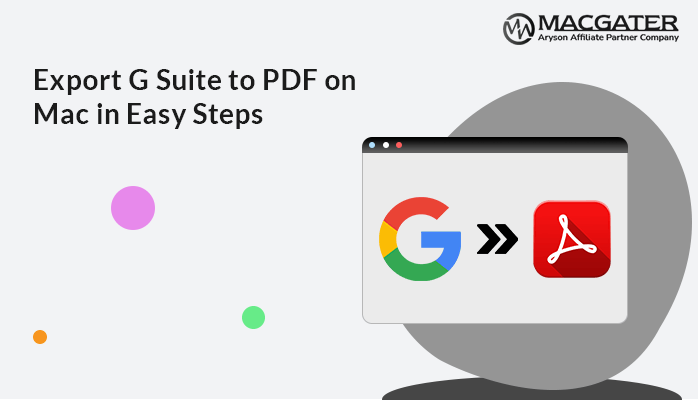-
Written By Suman Rawat
-
Updated on January 13th, 2025
Quick Guide for G Suite to Office 365 Migration Step-by-step
Summary: Are you looking for an appropriate solution for G Suite to Office 365 Migration? There is no need to worry anymore. Go through the complete article below to get the full details regarding this migration. We have covered both the manual and the professional approach. Additionally, the direct approach is through a third-party Email Backup Tool, considered time-saving and capable of performing the desired process in a minimum amount of time.
Let’s start this blog by discussing the key advantages of Office 365 over Google Workspace.
What are the Advantages of Office 365 over G Suite?
There are multiple advantages to Office 365 over G Suite. Some of these are mentioned below, such as:-
- Office 365 provides flexibility to scale the business at a rapid speed.
- It easily adds or deletes users by adding/eliminating licenses.
- Users can access MS Word, Excel, PowerPoint, etc, from any location and edit the same from the PC accordingly.
- It also provides multi-party HD video, team chat, and shared calendars that will always be in synchronization.
- Office 365 doesn’t require a server for the website, emails, or document storage.
Overall, there are many other advantages apart from these. Let’s proceed further and look for the professional method and stepwise instructions to perform the G Suite to Office 365 migration.
Direct Solution to Migrate Google Workspace to Office 365
The Email Backup Tool is an advanced email client mail backup software that backs up multiple email clients’ mailboxes into file formats and email clients. For example, it can easily export G Suite to PST, Office 365, etc. Additionally, it is built with various features that help enhance the migration process. Also, this utility is very well compatible with all the Apple Mac versions, like MacOS X 10.8, 10.9, 10.10, 10.11, 10.12, 10.13, 10.14, 10.15, 11.0, 12.0, and 13.0.
Quick Steps to Switch from Google Workspace to Microsoft 365
-
Download Now Download Now
- Download, install, and run the Email Backup Tool on your Mac device.
- Select Search Email Source as G Suite and enter its credentials, such as email address, service account ID, and p12 file. Hit the Sign-in button to proceed.
- The software will fetch the folder items of the G Suite account. Choose the folder items you need to migrate and hit Next to proceed. Here, we have checked for an email option and opted to migrate to the email client.
- Further, select Email Format as Office 365 from the drop-down menu, enter its email ID, and hit Sign-in. The page will redirect to a web browser to authenticate with a specific account. As soon as authentication is successful, navigate back to the software. Next, select Office 365 Mailbox Folder, Public Folder, or Archive Folder where you need to migrate.
- Pick the features as per the requirement. Lastly, hit Next to initiate the migration process.
Overall, these are the complete guidelines for a professional solution that delivers quality results with the utmost data security.
Let’s proceed further and elaborate on the other manual solution to perform G Suite to Office 365 Migration. Let’s elaborate on this technique in more detail.
An Alternative Manual Solution for Google Workspace to Microsoft 365 Migration
This manual method consists of seven steps in migrating Google Workspace to Office 365. Let’s elaborate each step one after another.
Step 01: Create a G Suite Service Account
- Open the default browser and the link: https://console.developers.google.com/iam-admin/serviceaccounts
- Login to your Google Workspace account with the required credentials.
- Make a new project under a unique name.
- Run the service account you just created, add a new name to it, and hit Create.
- Click the Continue button to permit distinct permissions, and tap the Create Key option.
- Choose JSON and click the Create button.
- Now, navigate to the email address associated with the service account to view your unique ID.
- Checkmark the Enable G Suite Domain-wide Delegation option and shut off the tab.
Step 02: Permit Authorization to use an API
- Visit the API library developer page and Sign in with the required G Suite ID and Password.
- Here, Run the project you created in the above part.
- Lastly, you must enable Google Mail API, Calendar API, and Contacts API.
Step 03: Grant Permit to the Google Service Account
- Sign in to the admin panel of your G Suite account.
- Hit Security and navigate to Advanced Settings.
- Now, hit the Manage API client access option.
- In the client name section, enter the client ID and add the below sections:
- Lastly, tap Authorise to check the result.
https://mail.google.com/, https://www.googleapis.com/auth/calendar, https://www.google.com/m8/feeds/, https://www.googleapis.com/auth/ Gmail.settings.sharing
Step 04: Add an Office 365 Mail Account
- Open the G Suite Admin Panel and hit the Domains option.
- Click Add/Remove domains and navigate to Add a domain or a domain alias.
- You can also select the Add Another Domain option. To do so, you must provide the domain name and click the Continue button to verify your ownership.
Step 05: Add email to your Google Workspace Account
- Run the Google Workspace Admin Panel and click the Domains option.
- Now, navigate to Add/Remove domains and hit Add a domain or a domain alias option.
- Choose Add a domain alias of… option and enter your domain name.
- Finally, hit Continue to verify its ownership.
Step 06: Verify Your User Account in Office 365
As soon as you are done with the above steps, you are all set to migrate G Suite to Office 365. Additionally, cross-verify that all the user accounts are synced with O365 before the migration process.
Step 07: G Suite to Office 365 Migration Using EAC ( Exchange Admin Center)
- Navigate to the Exchange Admin Center and hit Recipients.
- Opt for the Migration option, tap the + icon, and click Migrate to Exchange Online.
- Choose the G Suite (Gmail) migration option and hit Next.
- Here, tap the Choose File option and locate the CSV files that contain the email address you want to transfer.
- Moreover, verify whether the Allow unknown columns in the CSV file have been in your located CSV file and hit Next.
- Now, enter the user’s G Suite email address to cross-check the internet connectivity.
- Click Choose File to locate the JSON file, and then hit Next.
- In this wizard, enter a new migration batch and sub-domain name. Hit Next.
- Assign a unique name for the receiver of this information and click New to migrate G Suite to Office 365.
- Further, visit the Exchange Admin Center and click the Recipients option.
- Here, you will observe the migration window displaying the synchronization and migration completion status.
- In the end, you have accomplished the process of migrating G Suite to Office 365.
Note:- As you can observe, the manual approach is technical and lengthy for the Google Workspace to Office 365 migration. Due to the lengthy procedure, this manual method requires more time to perform this migration process. Also, if a single step is missed, it can cause a huge data loss.
Conclusion
In this write-up, we have provided the native solution for the G Suite to Office 365 Migration. However, this manual procedure requires more time and effort to accomplish this task. To avoid such limitations, many experts recommend using the Email Backup Tool to migrate from Google Workspace to Office 365 on MacOS. This software is a top-notch utility that delivers risk-free and accurate migration results.
About The Author:
Suman Rawat is a technical content writer and expert in the fields of email migration, data recovery, and email backup. Her passion for helping people has led her to resolve many user queries related to data conversion and cloud backup.