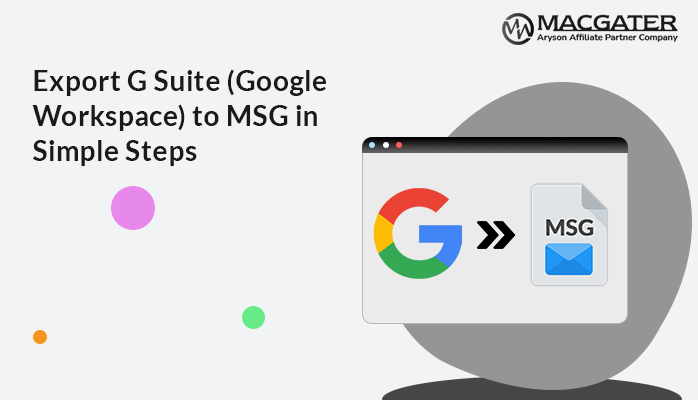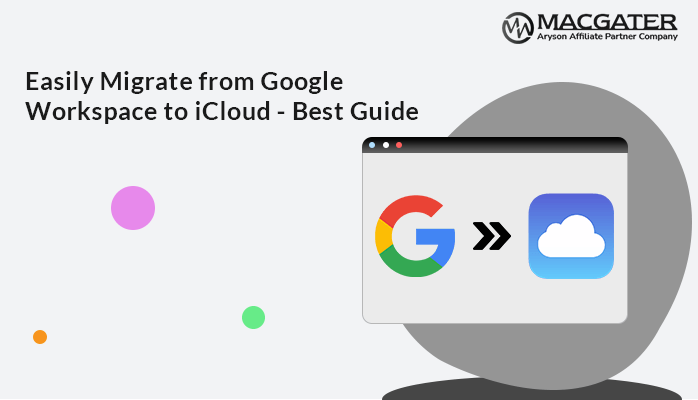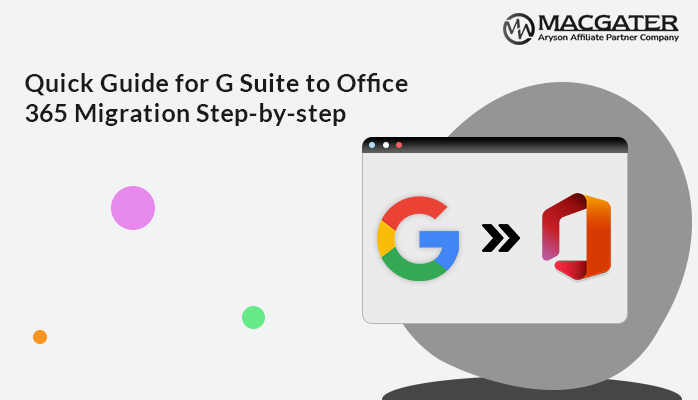-
Written By Suman Rawat
-
Updated on January 11th, 2025
Export G Suite to PDF on Mac in Easy Steps
Summary: For many users, exporting G Suite documents to PDF is a smart choice because it makes them easier to access, more secure, and better presented. If you’re looking for a way to export G Suite to PDF, keep reading this blog to find the solution. We will explain how to export G Suite to PDF format using both a manual method and a professional Email Backup Tool. We will also discuss why backup G Suite emails to PDF is useful.
Why Need to Export G Suite to PDF Format?
Exporting G Suite or Google Workspace documents to PDF format can be beneficial for several reasons:
- PDFs can be opened on almost any device or operating system without formatting issues, which makes them accessible to everyone.
- When you download from G Suite to PDF, the document’s layout, fonts, and images remain intact, which allows it to look the same for all users.
- PDFs can be password-protected and encrypted, which provides a layer of security for sensitive information.
- PDFs are easy to share via email or cloud storage, and they don’t require the recipient to have specific software to view them.
- PDFs often have smaller file sizes compared to original documents, which makes them easier to store and share.
- PDFs provide a polished, professional look, which is ideal for business documents, reports, and presentations.
- PDF is a preferred format for archiving documents due to its stability and longevity, which allow files to remain accessible over time.
- PDFs are optimized for printing, which allows documents to print as intended without any alterations.
Go ahead and learn how to export G Suite to PDF format using various methods.
How to Backup Gmail Emails to PDF Manually
Here’s how to switch G Suite to PDF format online for free on macOS:
- Firstly, sign in to your Gmail account and go to your Inbox.
- Now, click on the email you want to save.
- Then, click on the three dots in the top right corner of the email.
- Here, select the Print option from the menu.
- In the print window that appears, choose PDF.
- Further, click on Save as PDF from the options shown.
- If you want, you can select a folder to save the PDF and change the file name.
- Finally, click the Save button to export G Suite to PDF. However, it will take a while if you attempt to save several emails in this manner.
Why the Manual Method is Not Suitable
The manual method has some drawbacks:
- You can only save one email at a time, which is time-consuming for many emails.
- Keeping track of saved PDFs can be difficult.
- This method does not save any attachments with the emails.
If you have a lot of emails to back up or need to save attachments, the manual method isn’t the best choice to export G Suite to PDF in bulk. It’s better to use a professional tool that can save multiple emails at once. Moreover, it makes your process faster and easier.
How to Export G Suite/Google Workspace to PDF on Mac
The Email Backup Wizard is a popular software that lets you back up or save emails from over 90 web and cloud-based email clients. With this tool, you can back up all your data from your G Suite account, including emails, attachments, calendars, contacts, and more. It can export G Suite to PDF format without any limits. Moreover, you can migrate G Suite to Office 365, Gmail, Thunderbird, and other email clients.
In addition, a free trial is available for download on Mac systems. Simply follow the instructions below to transfer Google Workspace to PDF with a few clicks.
-
Download Now Download Now
- Download the Email Backup Wizard and install it on your computer.
- Select G Suite for backup and enter your email address and App password to Sign in.
- Choose the Folders you want to back up, then click Next.
- Now, pick PDF as the file format from the drop-down list.
- Select any Features you need, then click Next.
- Click Save Path >> Download to choose where you want to save the backup and start the process.
- Finally, click the Download button to begin backing up your G Suite data to PDF.
Why Use Advanced Software Over Manual Solution
This software is user-friendly, so anyone can use it without technical knowledge. It offers several features, some are listed below.
- Naming Convention: Name your saved files based on attributes like To, From, Subject, and Date.
- Attachment Management: Save attachments separately when downloading emails to PDF.
- Duplicate Email Exclusion: Remove duplicate emails based on To, From, Subject, and Body.
- Date Filter: Selectively back up or migrate emails based on specific dates (Start Date & End Date).
- Free-up Server Space: Delete emails from the server to free up space.
Conclusion
After reading this guide, you should have a better understanding of how to export G Suite to PDF. If you only have a few emails to export, you can use the manual method, as it will save emails from G Suite to PDF. However, be aware that this method has some limitations. Apart from that, if you have a lot of data to export, like emails, contacts, calendars, attachments, and more, and want to do it all at once, it’s better to use the professional method.
About The Author:
Suman Rawat is a technical content writer and expert in the fields of email migration, data recovery, and email backup. Her passion for helping people has led her to resolve many user queries related to data conversion and cloud backup.