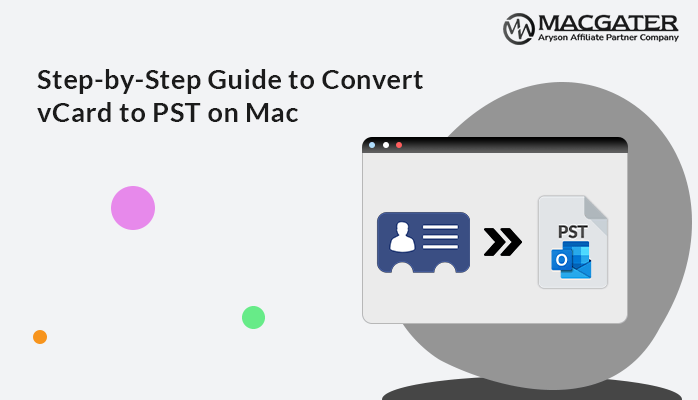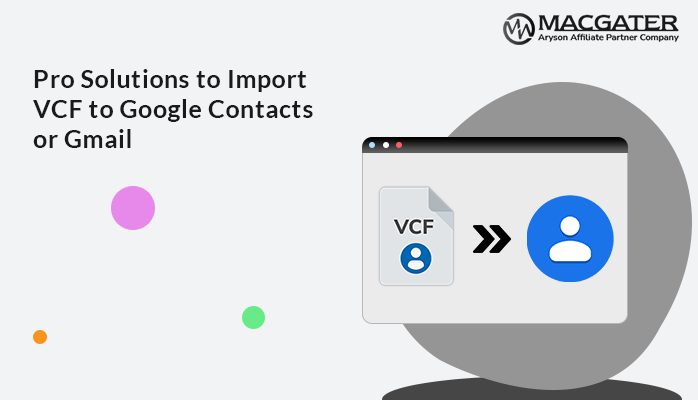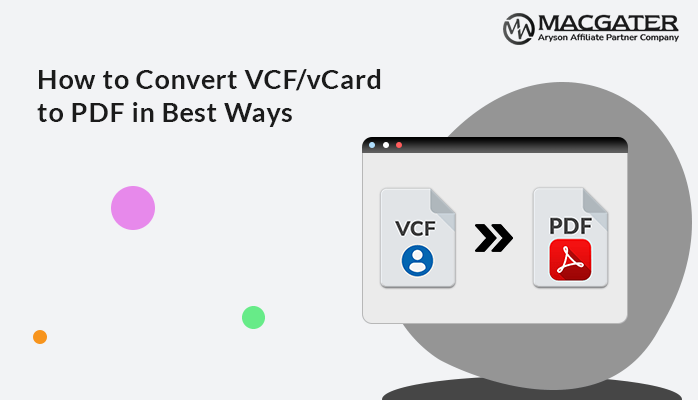-
Written By Suman Rawat
-
Updated on January 10th, 2025
How to Convert VCF (vCard) to CSV on Mac – Quick Steps
Summary: vCard files are commonly used for storing contact information, but CSV files are often more versatile for data manipulation and import into various applications. If you’ve ever needed to transfer contact information from a vCard (VCF) file to a CSV format on your Mac, you know it can be a bit tricky. In this blog, we’ll explain the manual and reliable solution Mac vCard to CSV Converter to convert VCF to CSV on Mac quickly and efficiently.
Need to Convert VCF File to CSV Mac
Converting VCF (vCard) files to CSV format on a Mac is useful in different situations, especially when working with contact details. Here are some reasons why you might need to change VCF to CSV :
- VCF files are good for small contact lists, but CSV files are better when you have many contacts.
- CSV files work on many different devices and operating systems like Windows, Mac, and Linux, while VCF files may not.
- If you are moving contacts between devices or apps (like from Apple Contacts to Excel), CSV files make the process easier.
- You can open CSV files with any spreadsheet program. It is simple to edit many contacts at once. VCF files usually need special tools for editing.
- CSV files are more widely accepted and used in programs like Excel or Google Sheets. If a program doesn’t support VCF files but can use CSV, you’ll need to convert.
How to Convert VCF to CSV on Mac
If you need to convert VCF to CSV on a Mac, you can do this manually or use a professional tool to convert vCard to CSV on the Mac OS. In the upcoming section, we will describe two methods to perform the conversion process. You can pick any of them according to your technical expertise. Let’s move to the next section:
Method 01: Manual Solution to Change VCF to CSV
To manually convert VCF files to CSV format, you can follow the steps using Google Contacts. Google Contact provides the inbuilt option to convert VCF to CSV Mac free. First, you need to import VCF into Google Contacts. After that, export them as CSV. Let’s see how you can do this:
Step 01: Import VCF into Google Contacts
- First, go to Google Contacts and sign in with your Google account.
- On the left sidebar, click on the “Import” option under the Fix & Manage contacts section.
- After that, a pop-up window will appear.
- Now, click “Select File” and choose the VCF file you want to import.
- Once selected, click “Import” and Google will upload and convert the vCard contacts to your Google Contacts list.
Step 02: Export the Contact In CSV
- After the VCF file has been imported, you can select the specific contacts by checking the boxes next to the names.
- Next, click on the “Export” button on the right sidebar.
- In the “Export contacts” window, choose the contacts you want to export.
- Choose Format: Select “Google CSV” under “Export as.”
- Lastly, tap on the “Export” button to begin the conversion process.
- The CSV file will be downloaded to your computer containing the contacts.
Drawbacks of Using the Manual Method
The manual method is free, but it does come with several limitations:
- Google Contacts has a limit on how many contacts you can import at once.
- In large VCF files or bulk contacts, Google Contacts may hang or fail.
- Some fields, such as custom notes or images, might not be imported properly.
- If you have multiple VCF files, you will have to import them one by one into Google Contacts.
- You must have a Google account and internet access to use this method.
- Uploading your contact information to Google raises potential privacy concerns.
These limitations make the manual solution suitable for smaller, less complex contact lists. However, it is unmanageable for large-scale contacts. Thus, they prefer an automated solution to convert vCard to CSV Mac.
Method 02: Automated Solution to Convert VCF to CSV on Mac
The vCard Converter is the all-in-one solution to export VCF as CSV. It maintains data integrity during the conversion process and supports bulk conversions of VCF files. Also, it allows users to preview contact details before converting. Moreover, it supports multiple vCard versions (v2.1, v3.0, v4.0) and is compatible with all major Windows versions. Apart from that, it can generate a report containing S.No., No. of Input(s), Destination Path, Duration (in a sec), and Status. It provides the option to choose a saving path for the Output and Log file. Along with CSV, you can also convert VCF files to PDF with the help of this utility.
Simple Steps to Convert VCF File to CSV Mac
- Firstly, launch and run the VCF Converter on your system.
- Click on Add File/Add Folder and add the desired VCF file.
- Now, pick the specific VCF file or folder and tap on the Open button.
- Next, choose the CSV as the saving format from the given list.
- After that, assign the proper location to the resulting CSV file.
- Lastly, tap on the Convert Button to begin the conversion process.
Conclusion
In this blog, we have discussed the beneficial reasons and top methods to convert VCF to CSV on Mac. With technical expertise and a short contact list, you can use the manual method. For a large-scale contact list and ease, you can go for recommended software. With this software, you can manage your contact information across different platforms without losing any data. This software is user-friendly, which is accessible to both technical and non-technical users. A free version of the software allows conversion of up to 10 contacts per VCF file. On the other hand, the full version removes these limitations and offers additional features like password protection for PDF exports.
About The Author:
Suman Rawat is a technical content writer and expert in the fields of email migration, data recovery, and email backup. Her passion for helping people has led her to resolve many user queries related to data conversion and cloud backup.