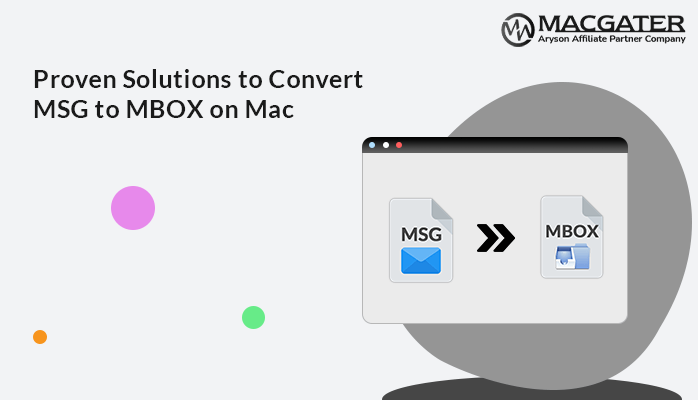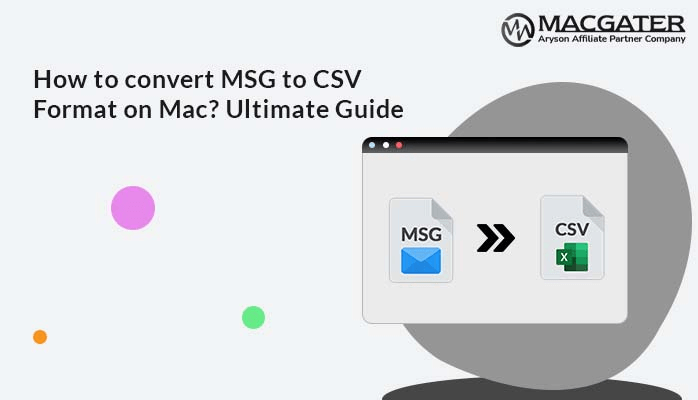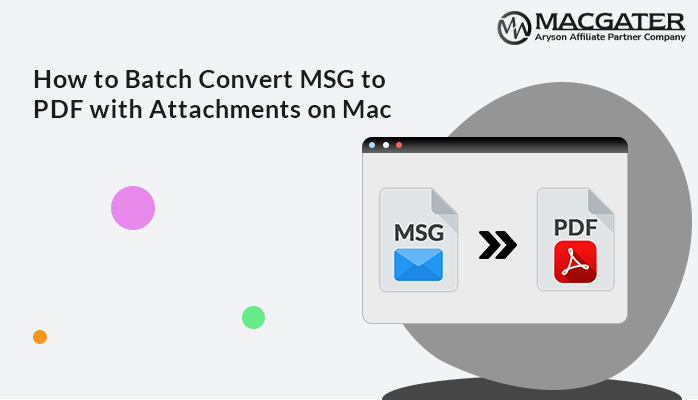-
Written By Suman Rawat
-
Updated on March 28th, 2025
How to Convert MSG to EML on Mac with Attachments
Summary: Converting data between different email clients and file types can be complicated. For example, MSG files, which are a proprietary format used by Microsoft Outlook, can be converted into the more widely supported EML format. This process makes it compatible with many more email clients. An efficient and smooth solution is required to resolve the issues faced in this conversion process. Hence, we illustrate different manual approaches along with an MSG Converter Tool. The tool can efficiently convert MSG to EML on Mac without data loss while preserving data integrity.
Why is MSG to EML Conversion Needed?
Converting MSG to EML is usually required for many reasons. The following are the main reasons why someone or a company would opt:
- Most email clients support EML files, while MSG files are supported using Microsoft Outlook.
- Converting MSG to EML facilitates easy backup and provides long-term access to email data.
- Most email forensics software and applications prefer the EML format for simplicity and consistency.
- If a user is on a non-Windows operating system, they might not be able to open MSG files without specialized software.
- Some email clients and software make it simpler for users to open and even modify EML files compared to MSG files.
- This makes it easier to manage and sort emails from multiple platforms.
With this conversion, users get enhanced compatibility, ease of migration, and better data management.
How Do I Easily Convert MSG to EML on Mac?
In the upcoming section, we will introduce you to the top two methods for converting a .msg file to an .eml file.
- Manual methods (Free)
- Specialized Tool
Methods 1: Convert MSG to EML Free Using Save As
One of the most widely used platforms for handling MSG files is Microsoft Outlook. Although it does not natively support saving files in the EML format, it has an alternative.
- First, download and install the Outlook application on your system.
- After that, log in using your admin account credentials.
- Next, navigate to the MSG file on your local storage.
- Double-click on it and open it using your Outlook application.
- Next, go to the file option and choose the Save As option.
- Now, provide a destination for the file to save it as a .txt.
- Verify that the MSG data is intact.
- Then, right-click on it and rename it to .eml.
- Now, open this EML file to ensure that all the data has been successfully converted.
Method 2: Convert MSG File to EML Using Drag & Drop
This technique requires a drag-and-drop approach, which is best if you are converting just a few MSG files. Although it’s not convenient for mass conversion. Here are the steps to convert MSG to EML:
- First, download and install the Outlook application on your system.
- After that, log in using your admin account credentials.
- Now, create a folder in the Outlook application.
- Next, navigate to the MSG file on your local storage.
- Drag and drop the MSG file into the Outlook application.
- Next, go to the file option and choose the Save As option.
- Now, provide a destination for the file to save it as a .txt.
- Then, right-click on it and rename it to .eml.
- Now, open this EML file to ensure that all the data has been successfully converted.
Method 3: Convert MSG to EML on Mac Using Thunderbird
To convert MSG to EML using Thunderbird, follow these steps:
- First, download and install the Thunderbird application on your system.
- After that, sign in using your admin account credentials.
- Next, go to the three lines to open the settings option.
- Then, navigate to the Account Settings section.
- Here, select the server settings.
- Under these settings, choose the IMAP option.
- Here, enable the IMAP protocol for Thunderbird.
- Download and install the Outlook application on your system.
- After that, log in using your admin account credentials.
- Next, navigate to the MSG file on your local storage.
- Double-click on it and open it using your Outlook application.
- Now, click on the file section and go to the info panel.
- Under the info section, select the Add Account option.
- Here, enter the Thunderbird email in the panel.
- After that, open the Advanced option hover.
- Next, check on the Let me set up my account manually option.
- Now, add a Thunderbird account to Outlook using IMAP.
- Next, drag and drop the MSG file into the Thunderbird application.
- Again, open the Thunderbird application on your system
- Go to the three lines to open the settings option.
- Under the settings, navigate to the Add-ons and Theme option.
- Here, search for ImportExportTool NG add-ons.
- After that, install the ImportExportTool NG add-ons using the instructions.
- Next, choose the desired MSG file from your Thunderbird.
- Right-click on it and choose the Export Message As option.
- Choose EML Message Format > Message.
- Provide a desired location on your local system to save it.
- In the end, verify that your MSG file is successfully converted to the EML file format
Drawbacks of the Manual Method
- Manual processes can be cumbersome and time-consuming for transforming thousands of MSG files.
- Saving files in .txt format followed by renaming them to .eml will result in the loss of attachments and metadata.
- The renaming of file extensions results in errors and consistency issues.
- MS Outlook needs to be installed on your system before you can go ahead with the process of conversion.
- It takes technical proficiency in Outlook and Thunderbird to do the job.
It is strongly advised to utilize a dedicated converter for quicker bulk conversion or to preserve all content within the email.
Dedicated Tool to Convert MSG to EML on Mac
The MSG Converter Tool is a fast and safe method to save MSG files to EML in a few steps. It maintains the folder hierarchy and metadata while converting MSG emails. Also, it supports bulk-converting MSG files and managing a large volume of data. In addition to EML, you can also convert MSG to CSV, PST, PDF, MBOX, HTML, and more. Its intuitive interface allows it to be used even by those who lack technical skills. Users find the software a perfect fit, being widely compatible, and it’s a fast processing feature.
Simple Steps to Convert Outlook MSG to EML Format
-
Download Now Download Now
- First, download and run the MSG Converter Tool on your system.
- After that, select the Select File or Select Folder option.
- Now, browse the MSG file from your local drive.
- Then, preview the data of the MSG file.
- Choose the desired data from your MSG file that you want to convert.
- Here, choose EML as a saving option.
- Apply the built-in feature according to your requirements.
- Next, browse the saving location to save the resultant output.
- In the end, click on the Convert button to save the MSG file into EML.
Conclusion
In the above article, we have explained various methods to convert MSG to EML on Mac, along with their attachments. Both methods can be utilized for the conversion, but the professional method is always preferred by both non-techy and experienced individuals. With a professional approach, you can easily export a large amount of data from MSG to EML format without any kind of limitations. The saving of MSG files using the manual process has many limitations, which can be problematic. You can now select any of the processes at your convenience.
About The Author:
Suman Rawat is a technical content writer and expert in the fields of email migration, data recovery, and email backup. Her passion for helping people has led her to resolve many user queries related to data conversion and cloud backup.