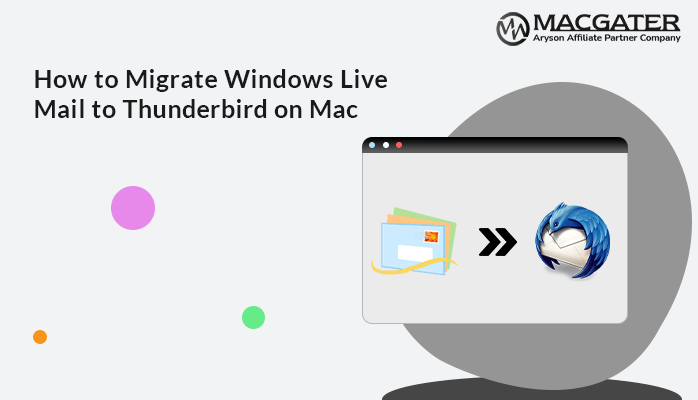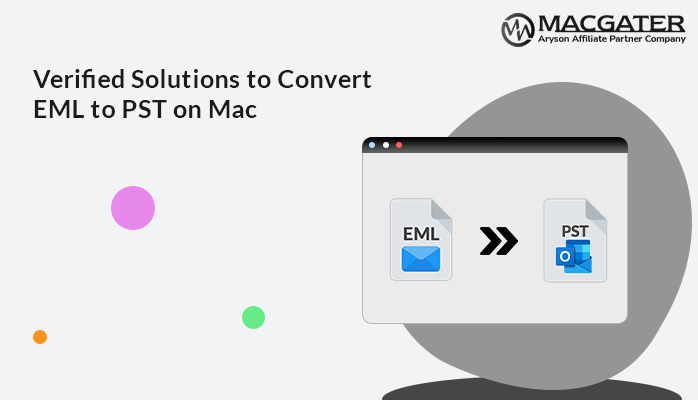-
Written By Suman Rawat
-
Updated on April 22nd, 2025
Best Methods to Convert EML to MBOX on Mac
Summary: If you have archived EML files on your Mac PC, it may be difficult for you to open them. Moreover, many users consolidate EML emails in MBOX format. Well, for all such situations, it’s better to convert EML to MBOX on Mac. Apple Mail supports MBOX files as well, making it convenient for you to access all emails. Take a few minutes and read the whole blog. Fortunately, we have explained a few manual solutions to transfer EMl files without data loss. One of the best professional tools suggested is Mac EML Converter, trusted by experts.
What are EML and MBOX?
Both EML (Email Message Format) and MBOX (Mailbox Format) file formats are supported by Mac and Windows. An EML file generally stores a single email message saved from clients like Apple Mail, Microsoft Outlook, Thunderbird, and others. Conversely, MBOX is a file format utilized to store multiple email messages in one single file. Mac, Linux, some Windows apps, and email clients use it.
Why Convert EML Files to MBOX on Mac?
There are several reasons to perform this conversion. Below are some of the main reasons:
- Rather than managing or handling thousands of individual files, converting them into MBOX allows you to store everything in a single file.
- Moreover, this conversion makes it easier to manage, transfer, and back up large amounts of data.
- Apple Mail, Mozilla Thunderbird, and Postbox commonly use the MBOX format, not EML. So, users export EML files to MBOX to transfer emails directly into these apps.
- Additionally, the MBOX file format is much faster than the EML file format when dealing with thousands of files.
Methods to Convert EML to MBOX on Mac
In this section, we will explain some manual and one professional technique to export EML files in MBOX format. Let’s see:
Method 1: Convert EML Files to MBOX with Thunderbird
We are going to discuss this method using the Thunderbird email client ImportExportTools Extension. Follow the mentioned steps carefully to perform the conversion:
- Launch Thunderbird on your Mac Device.
- Then, right-click on the required email message.
- Now, click the “Save Selected Message” Option and press the “as MBOX file (new)” option.
- Now, specify the destination where you want to save the file on your Mac device.
- After that, the converted file will be saved.
Method 2: Convert EML to MBOX on Mac using Apple Mail
- Launch Apple Mail on your device.
- Now, press the File and click Import Mailbox.
- Then, pick the MBOX file format and locate your EML file.
- After that, once the emails are imported, choose the mailbox.
- Now, navigate to the Mailbox and then click Export Mailbox.
- Finally, select a destination to save the converted MBOX file.
Drawbacks of Using Manual Techniques
Using manual methods to save EML files as MBOX is free of cost, but when you have to save EML file as MBOX in large volumes, then manual methods are not productive. Here are some limitations of manual techniques. Let’s look into it:
- Manual methods may be time-consuming when the volume of data is large.
- To use manual methods properly, your technical knowledge must be good.
- Additionally, there is a risk of data loss or corruption during conversion.
- Moreover, the manual conversion does not retain the original folder hierarchy.
Method 3: Convert EML to MBOX on Mac with a Professional Tool
In the previous section, we discussed some manual methods for converting EML to Mbox for Mac along with their limitations. Even manual techniques are free to use but not useful in batch conversion, so to overcome such limitations. I would like you to recommend a professional EML Converter Tool. This tool provides you with a lot of features and functionality to convert EML files to MBOX effortlessly.
Follow the steps below to perform the conversion:
-
Download Now Download Now
- First, install and launch the EML Converter Tool on your Mac device.
- Now, click on the Select File option, then choose the EML file from your device.
- After that, expand the hierarchical tree structure and preview the items to avoid the chance of data loss.
- Then, select the Output file format as MBOX from the list.
- Utilize the additional features provided by the software if required.
- Finally, hit the convert button for smooth conversion.
Some magical benefits of using this Tool
- Apart from MBOX, it can also convert EML to PST, EMLX, MSG, and many other file formats.
- It enables direct transfer of EML to Gmail, Office 365, G Suite, and many more email clients.
- This software preserves email attributes and the folder structure during conversion.
- Supported by all macOS versions and works seamlessly without compatibility issues.
Conclusion
In this blog, all the methods discussed offer a trustworthy way to convert EML to MBOX on Mac, addressing various requirements and choices. For users who have technical expertise, manual methods are the most convenient choice. However, keep in mind that these methods are only productive when you have to convert only 2 or 3 EML files. However, if you are looking for a minimal solution, then use the EML Converter Tool. Moreover, a user can convert 50 EML files per folder in the demo version of the software.
About The Author:
Suman Rawat is a technical content writer and expert in the fields of email migration, data recovery, and email backup. Her passion for helping people has led her to resolve many user queries related to data conversion and cloud backup.