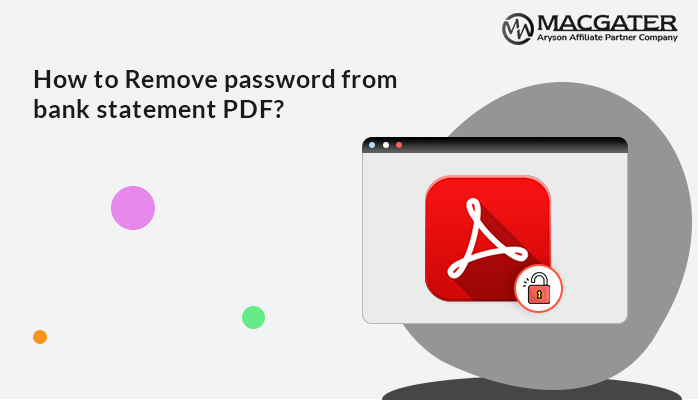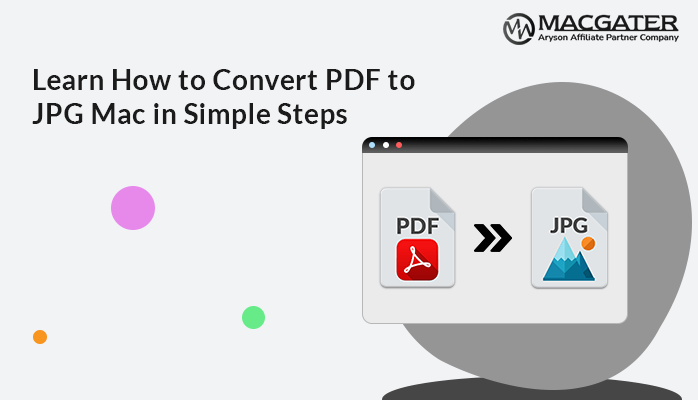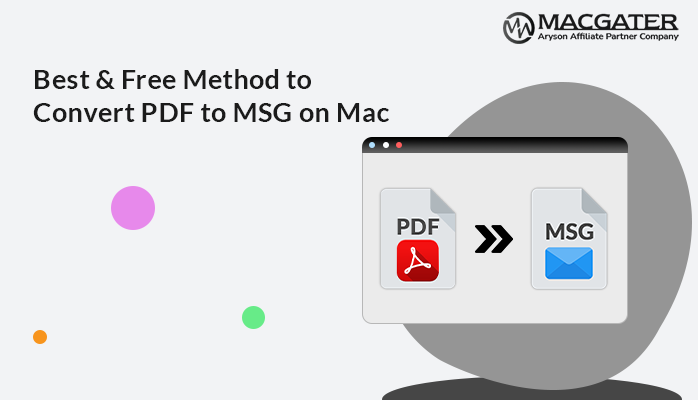-
Written By Suman Rawat
-
Updated on January 13th, 2025
Bulk Convert PDF to PNG on Mac in Easy Steps
Summary: Do you need help finding a perfect solution to convert PDF to PNG on Mac? Stop worrying anymore! In this blog, we will provide you with the best solutions to save PDF as PNG Mac. We have covered both the native solution and the professional method via PDF Converter.
Let’s start the blog and discuss the key reasons behind this task.
What are the Reasons to Change PDF to PNG on Mac?
There are various reasons available to convert a PDF to PNG, especially if the user wants to use the image in another application or program. Let’s discuss some of the common reasons to convert PDF to PNG on Mac, such as:-
- In case the user needs to edit the image with photo editing software.
- Also, when a user needs to use the image in a Word document.
- Moreover, when a user uploads an image to the web.
Hence, there are many other reasons apart from those mentioned above. Proceeding further, let’s discuss various solutions to transfer PDFs to PNGs on Macs.
Manual Solutions to Mac Convert PDF to PNG
There are two built-in tools (Preview or Automator) available for Mac users to save PDF to PNG. Let’s elaborate on the steps for both tools one by one.
Preview
Preview is the built-in tool for image and PDF-viewer on Mac operating systems. By using this tool, users can easily convert PDFs to PNGs without installing or buying additional software.
Follow the steps below:
- Open the PDF in Preview.
- Choose the page you want to convert to PNG.
- Tap File > Export…
- In the dialogue box that opens, Under format, choose PNG.
- Set the Quality and Resolution.
- Provide a name and location for your new PNG.
- Hit Save.
Automator
Automator is another built-in Mac app that is used to create workflows to automate repetitive tasks. It can also be used to convert PDF to PNG on Mac for free.
The steps are as follows:
- Launch Automator (Finder > Applications > Automator).
- Tap Workflow.
- Drag and drop the Render PDF Pages to Images action onto the workflow.
- Choose Make Sequential from the drop-down.
- Add Rename Finder Items.
- Add Move Finder items.
- Save your new application.
- Drag and drop your PDF document onto it to begin converting to PNG.
Hence, both these methods can convert PDF to PNG on Mac. However, if you are looking for the best solution to transfer PDF to PNG on Mac, then we suggest that users go for professional third-party software.
Let’s proceed further and elaborate on the automated solution in more detail.
Instant Method to Export PDF to PNG Mac
PDF Converter is a reliable and trustworthy utility that can easily convert PDF documents into 20+ file formats. The formats such as spreadsheets, webpages, messages, images, documents, etc. This tool also helps save PDF file attachments. Moreover, this tool permits users to convert even password-protected PDF.
Let’s move forward and elaborate on the stepwise instructions of this utility in detail.
5 Steps of PDF Converter to Save PDF as PNG Mac
-
Download Now Download Now
- Download, install, and run the tool on the Mac operating system.
- Tap on the Select File or Select Folder button to pick PDF files from the system for conversion. Browse for the PDF files from your system and click Open.
- As soon as the files get added to the list, hit the Destination Path option to select a custom saving location for the converted documents. Hit Next to proceed.
- Select the Save As option in PNG file format from the drop-down menu. After that, provide the image properties (Pixel, DPI, and Image Quality).
- Check mark the Save Attachments Separately option to save the attachments in a separate location. Lastly, tap the Convert button to initiate the conversion process.
Conclusion
This blog provides you with a different and authenticated solution to convert PDF to PNG on MacOS. We have covered native and professional solutions, along with the stepwise instructions for each. However, the perfect method is to use an automated PDF Converter. Users can easily execute this task using this utility in no time. Additionally, this software provides multiple advanced features that help ease the conversion process.
About The Author:
Suman Rawat is a technical content writer and expert in the fields of email migration, data recovery, and email backup. Her passion for helping people has led her to resolve many user queries related to data conversion and cloud backup.